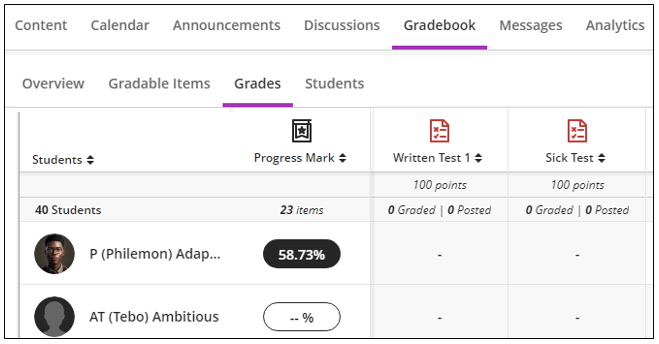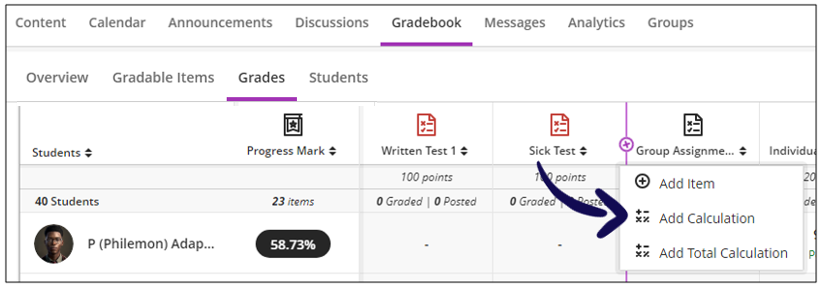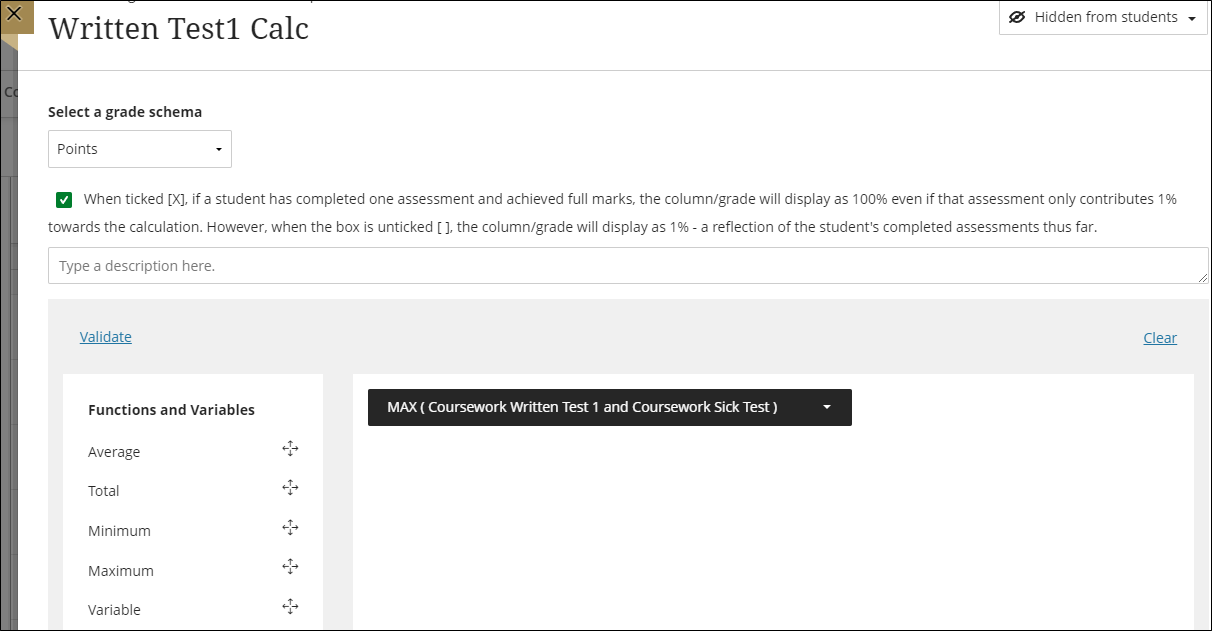- Print
- DarkLight
- PDF
Calculations are used to assist you with setting up the Current Grade.
On this page you will find information about:
- Creating a calculation
- Creating a total calculation
- Scenario: Extra columns with sick test
Create a calculation
You will be able to add your own calculation in the Gradebook. For complex calculations, it is advised to first write down the formula on paper so that you do not miss any parenthesis ().
This instructional video provides a comprehensive walkthrough of the necessary steps to create gradebook calculations.
You can easily add calculations to your course gradebook. A calculation is a formula that produces a numerical result used to view or assign grades, usually based on other graded items.
You can create your own formulas and use common arithmetic operations, including addition, subtraction, multiplication, and division, and use group operators (parentheses).
Don't forget that you can also use categories in your calculations.
Create a total calculation
Often lecturers have a number of Tests or Practicals of which only the top 3 or 5 should count towards the Current Grade.
Total calculations can be point-based or weighted calculations.
Like setting up the Current Grade, instructors may link or unlink items in a category in the calculation. They may also choose to exclude categories from the calculation.
For an included category, instructors may edit the calculation rule. The calculation rule allows instructors to drop scores or to include only the lowest or highest score in the category. Because it’s important to know the weighting method when managing these settings, the instructor's chosen weighting option in the calculation rules panel is displayed.
Weighing assessments
Instructors can assign equal weights to items in the same categories. The chosen calculation method, whether proportional or equal, applies to all categories.
Let's use an example.
You have three practicals, each counting out of different totals, e.g.
| Assessment | Out of total | Reference to number in image |
|---|---|---|
| Practical 1 | 10 | 01 |
| Practical 2 | 20 | 02 |
| Practical 3 | 30 | 03 |
You create a Add Total Calculation for the Practical Total.
It would then look like this when you select the Proportionally option:
It would then look like this when you select the Equally option:
Scenario: Extra columns with sick test
Students wrote a test, but a few missed it because they were sick. You allow them a sick test. Now you have two gradable items in your gradebook. This makes it difficult when you need to set up the Current Grade.
Question: Which function can I use?
This is what the Gradebook looks like:
Answer
Add a calculation column.
Use the MAX function to take the Maximum value of the two columns.
.png)