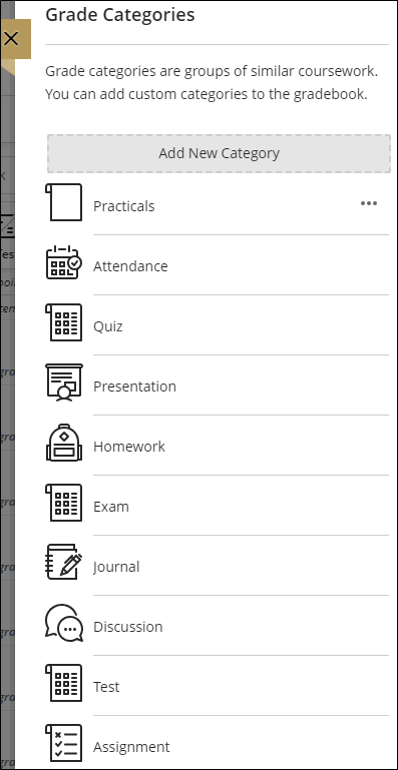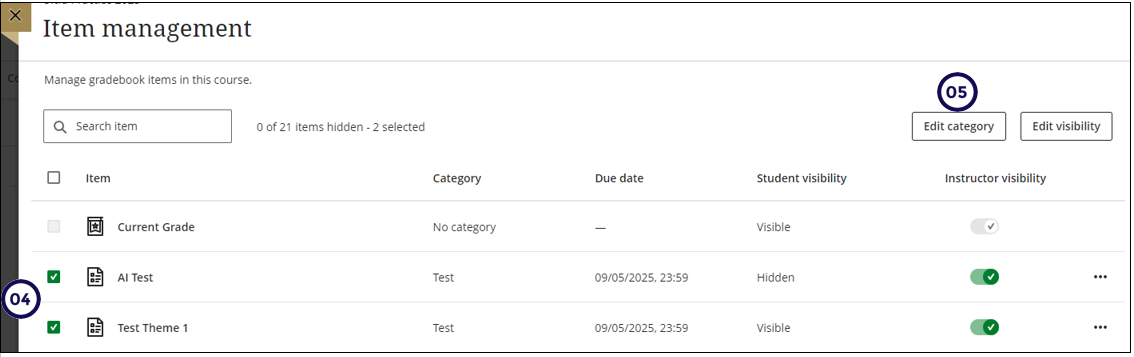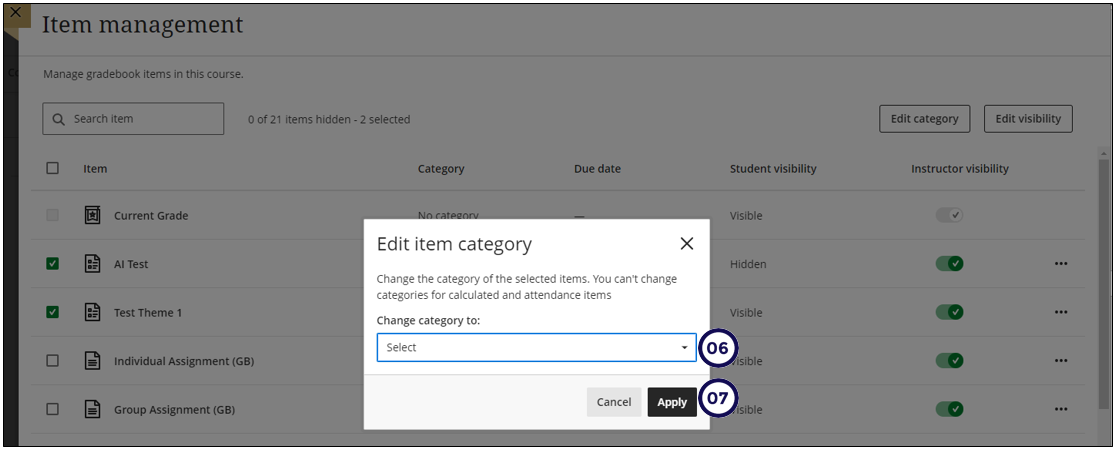When creating assignments and tests, the categories will automatically be applied to these gradable items.
However, when you use Cengage, Gradescope, H5P, Macmillan learning, MATLab, McGrawHill, Numbas, Pearsons or Turnitin assignments, no category will be allocated. Please follow the steps below to apply the correct category to the assessments.
Gradable items will automatically appear in the gradebook linked to a category. There are eight default categories in Ultra: Attendance, Assignment, Test, Discussion, Journal, Exam, Form, Homework, Presentation, and Quiz.
Each time you create a graded item in your course, you have the option to change the grade category, allowing the item to be grouped into one of the custom gradebook categories.
The categories for each gradable item displays on the Gradable Items tab.

Create a custom category
On the Gradebook Settings panel, select the custom category from the Grade Categories menu.
You can add your own categories based on the assessment needs of your modules. To create a new Gradebook category, select the Settings icon in the Gradebook. In the Gradebook Settings panel, choose "Add New Category" and enter a name.
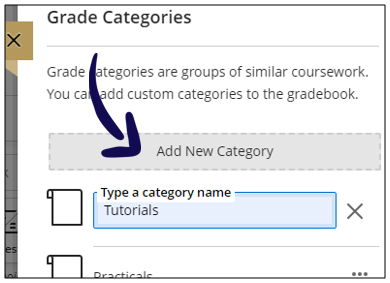
These categories will assist you in setting up Current Grade and performing calculations.
You can delete the category you added or rename it by clicking on the three dots next to the category name.
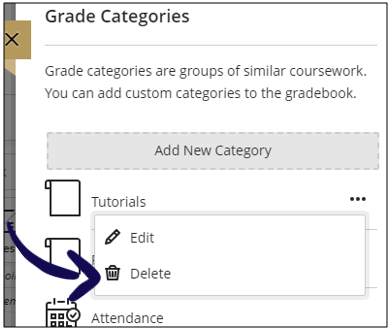
Change or apply a category to a gradable item
Access the Gradable Item's Content and Settings panel to display the category associated with the gradable item:
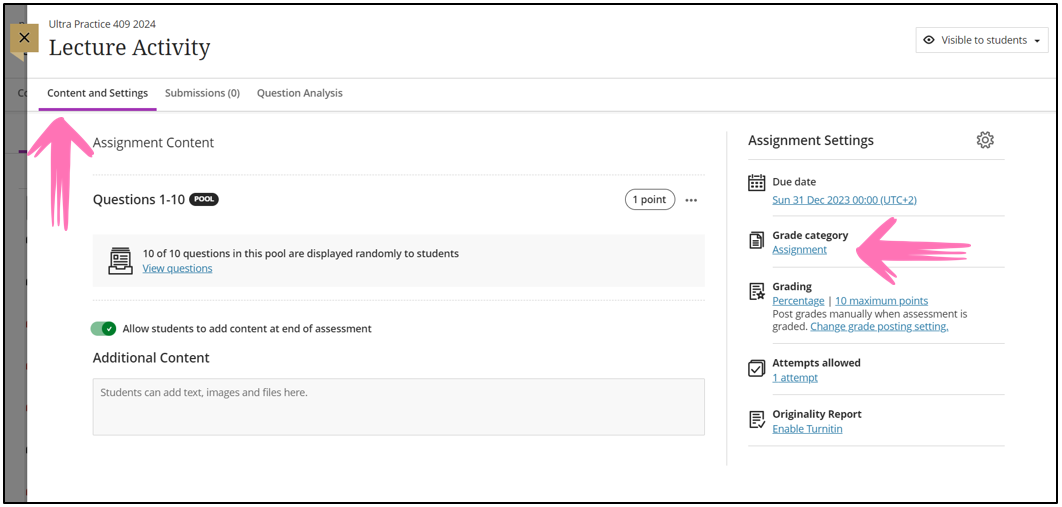
Select the correct category that you want to assign to the gradable item from the drop-down list:
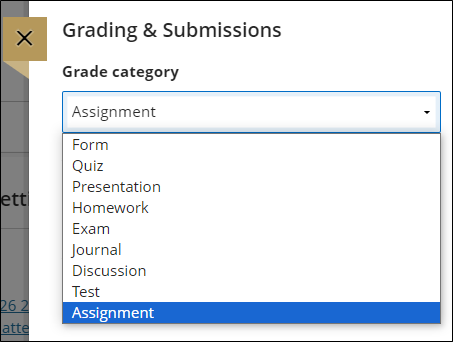
If you do not need a gradable item to belong to any category, you can select the No category option.
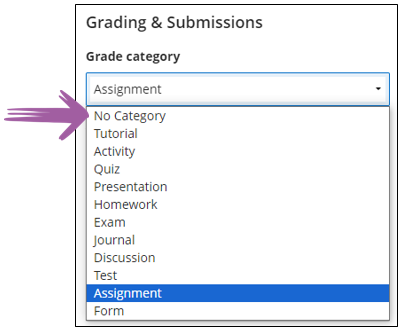
Change categories in bulk via item management
Follow these steps:
-
Click on Gradebook.
-
Click on Settings.
-
Scroll down and click on Manage gradebook items.
-
Click in the tick boxes of those gradable items where you want to change the category.
-
Click on Edit category.
-
Select the category to be applied.
-
Click on Apply