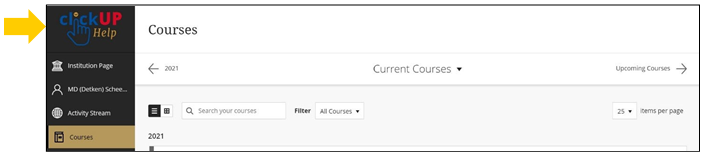To access clickUP you need:
- Access to the Internet (there is free access on campus in the computer labs and library).
- An Internet Browser: e.g.
 Google Chrome(latest versions),
Google Chrome(latest versions),  Mozilla Firefox, or
Mozilla Firefox, or .svg.png) Microsoft Edge.
Microsoft Edge. - Use this page to check if your browser is supported.
You can log in to clickUP via the UP Portal, or directly.
Method 1: Through the UP Portal
- Open your browser (Chrome /Firefox / Edge)
- In the address bar, type the URL for the University of Pretoria’s home page: http://www.up.ac.za
- Click on My UP Login

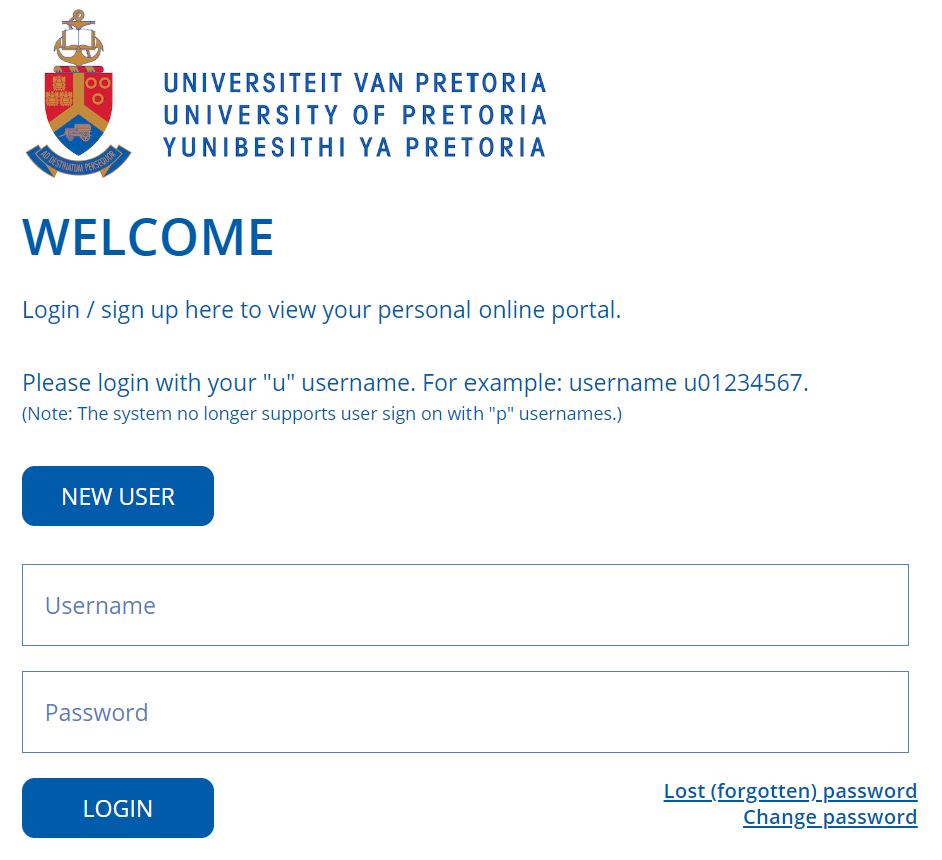
4. Log in using your Portal username and password.
Your username is u, followed by your EMPLID on your staff card (for example, u12345678). The first time you log in, you will use your ID number / Passport number as a password.
6. The UP Staff Portal will display.
7. Click on the clickUP Homepage link.
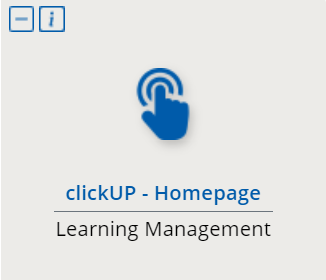
8. The clickUP Home Page will display.
From the moment you log in, you have access to core features in the menu where your name appears. At the top of the Menu, you can click on the icon clickUP Help to navigate to the Help page.
Courses – your Modules
clickUP will open a list of your modules. You can access the list again by clicking on the Courses link on the menu. Use the different functions to personalise your course list.
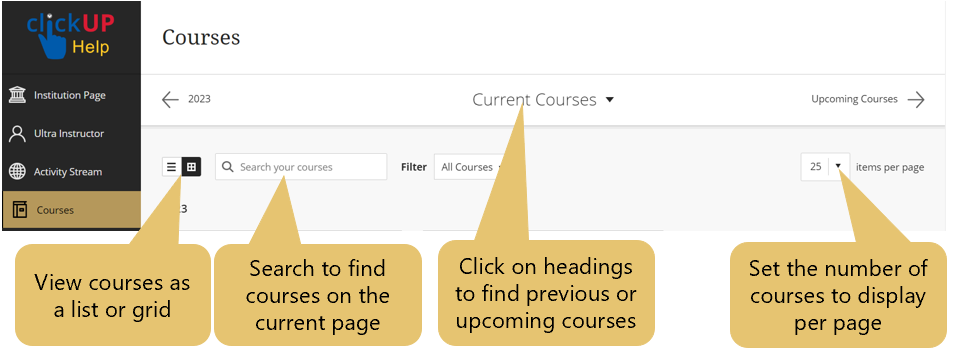
Each course card lists the course ID, course title, and instructor. If your course has multiple instructors, select Multiple Instructors for a list. Select More info to see the description and schedule, if added.
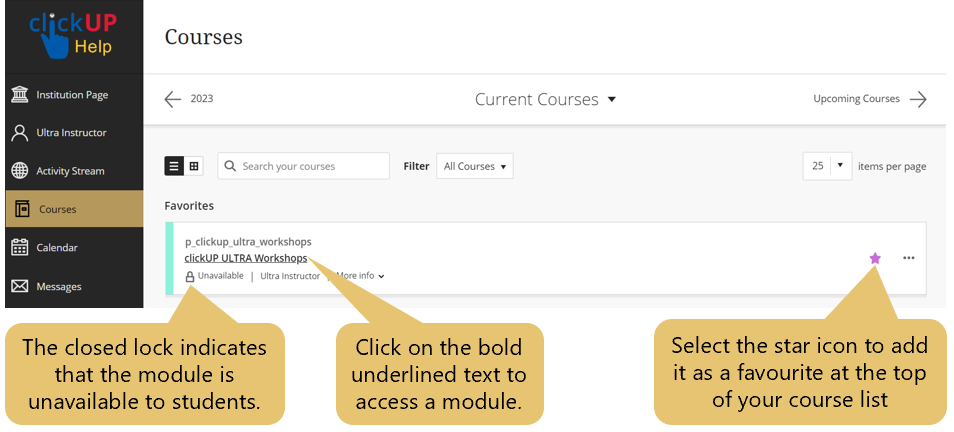
8. Click on the module code you wish to access. If you do not see the module code you need, request access.
Method 2: Directly through the clickUP URL (Quickest login method!)
- Open your browser (Firefox or Chrome)
- In the address bar, type the URL for clickUP: https://clickup.up.ac.za/
.jpg)
3. Login using your UP Portal username and password.
4. Click on Sign In.
4. The clickUP Home Page will display. See the descriptions above.
5. Click on the module code you wish to access. If you do not see the module code you need, request access.
1. Do not share your password with anyone, or they will be able to access your account!
2. The system is case-sensitive. Make sure that you use upper - and lowercase correctly when typing your username and password.
For example, U12345678 will not work, you have to use u12345678.
3. You use the same password for the UP Portal, clickUP, and for connecting your devices to the campus Wi-Fi. When you change your password on the UP Portal, it is automatically changed for clickUP. However, you must “forget” the TUKS Wi‐Fi and log into it again manually on your devices after you changed your password.
4. Reset your password on the UP Portal.