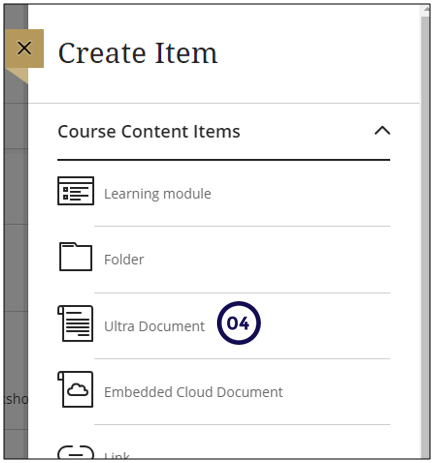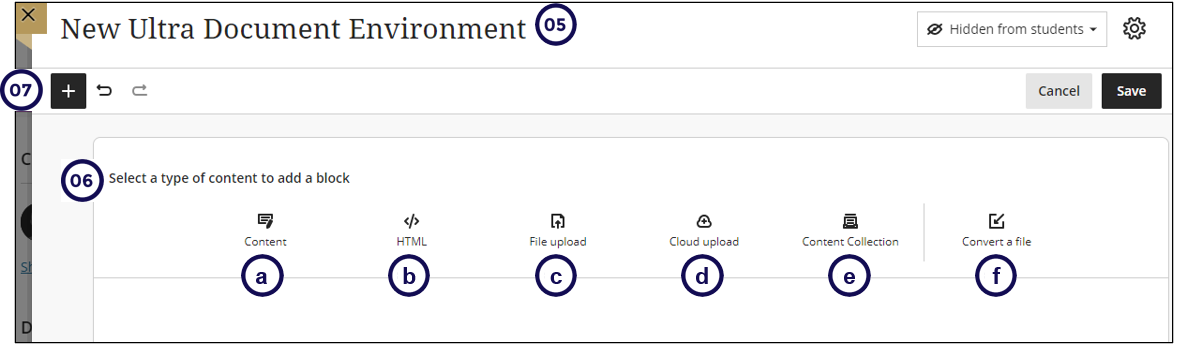An Ultra Document is a page that consist of text and multimedia elements. (This is similar to an Item in the Original course view.)
Create an Ultra Document
Watch a short video on Creating Ultra Documents
- Go to the place where you want to add the Ultra Document.
- Click on the + sign.
- Click on Create.
-
Click on Ultra Document.
-
Add the title of the Ultra Document.
-
Add content blocks and upload files:
a. Content block
Add content via the content editor. Use the Content Editor to formulate the text.
b. HTML block
Add content via HTML or CSS in the Document.
c. Knowledge check block
Ask students quick self-test questions on the content of the Ultra document. Read here how to set it up, and what statistics are available to lecturers.
d. File upload block
Browse for files on the local machine to upload to the Document.
e. Cloud upload block
Login to a cloud service and select a file to add into the Document.
This will make a copy of the file from your cloud content onto clickUP.
f. Content Collection block
Browse the Content Collection and select a file to add to the Document.
g. Image block
Upload an image. Please watch the animated gif below (no sound) to see this in action:
h. Convert a file block
Browse for files on your local machine. Once selected, the system converts the file into the Document format. Supported file types include PDF, PowerPoint (ppt, pptx, pps), and Word (doc, docx, odt). Converted content should be reviewed for accuracy.
- You can also open the left panel by selecting the + and choosing the desired block.
Design content blocks
After creating the content blocks, you can organise the way it should display. You have four blocks in which you can add content.
Please watch the animated gif below (no sound) to see this in action:
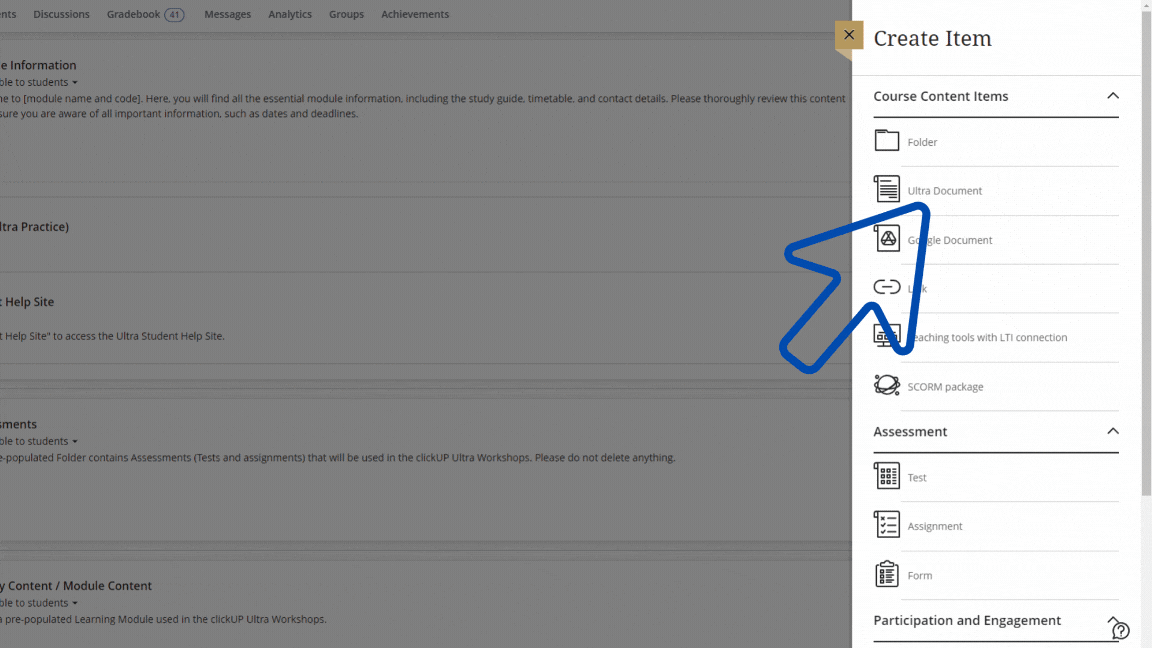
Settings
- Click on the Settings icon (gear icon) to activate a conversation on this Ultra Document.
- Set the visibility of the Ultra document on the drop-down list to the left of the gear icon.
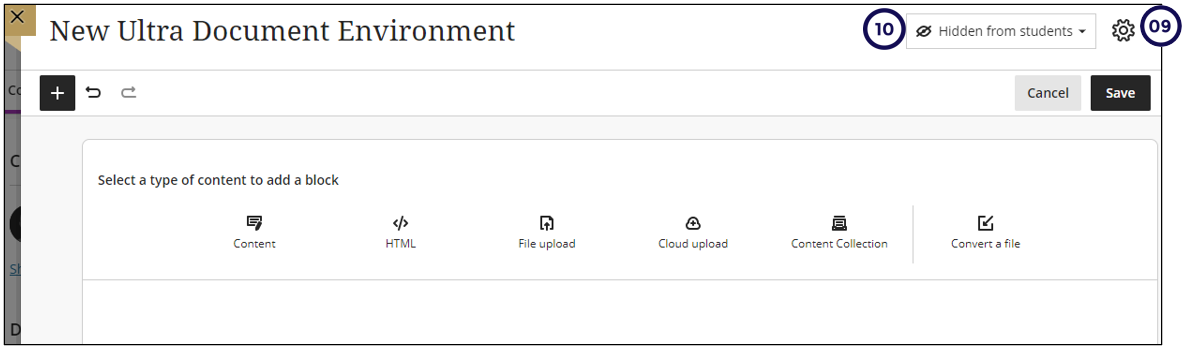
Use the AI design assistant to improve your layout
The AI Design Assistant helps instructors create beautiful, interactive documents in less time in the following ways:
-
Visually Appealing Layouts: The assistant suggests clean, structured layouts and automatically adds helpful headings, making your content easy to follow.
-
AI-Powered Images: You can easily include relevant images by using the AI to generate them or by choosing from a curated selection of stock images from Unsplash.
-
Built-in Knowledge Checks: The assistant can generate multiple-choice questions based on your document's content, allowing you to quickly check for student understanding.
Example of an Ultra document before the autogenerate function was used:
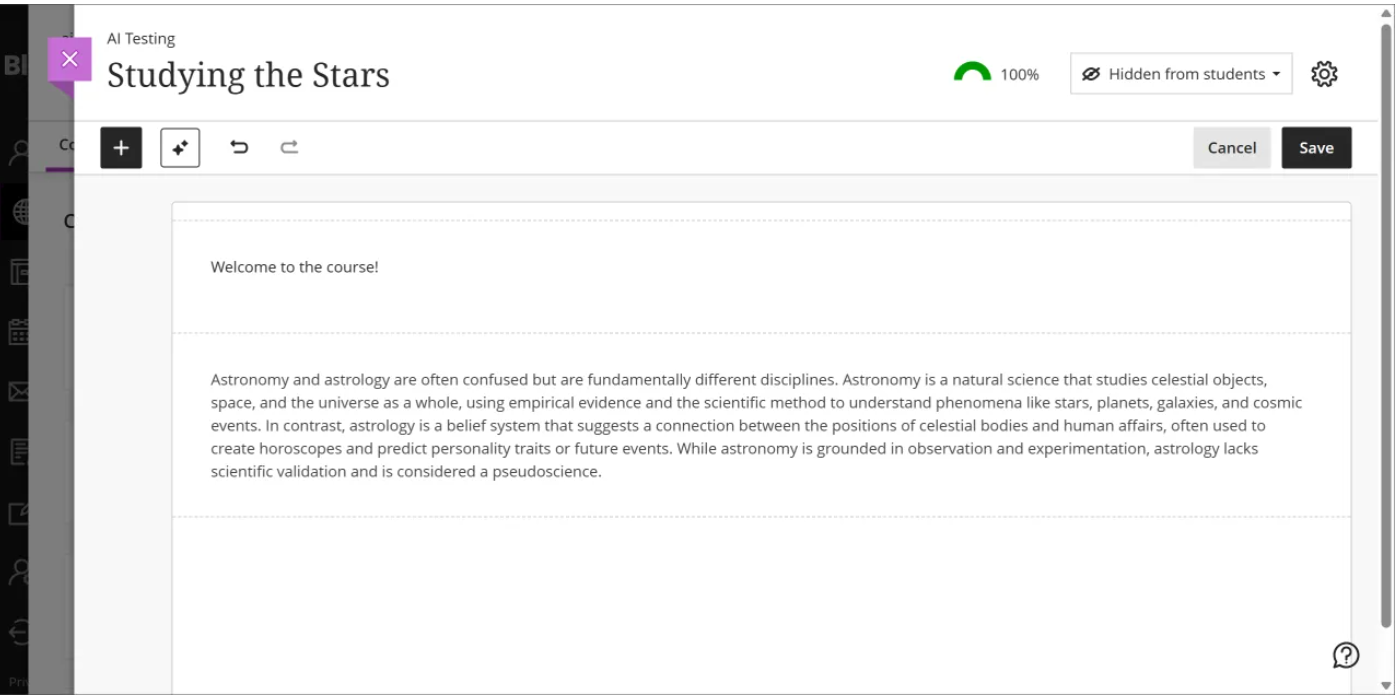
Example of an Ultra document before the autogenerate function was used:
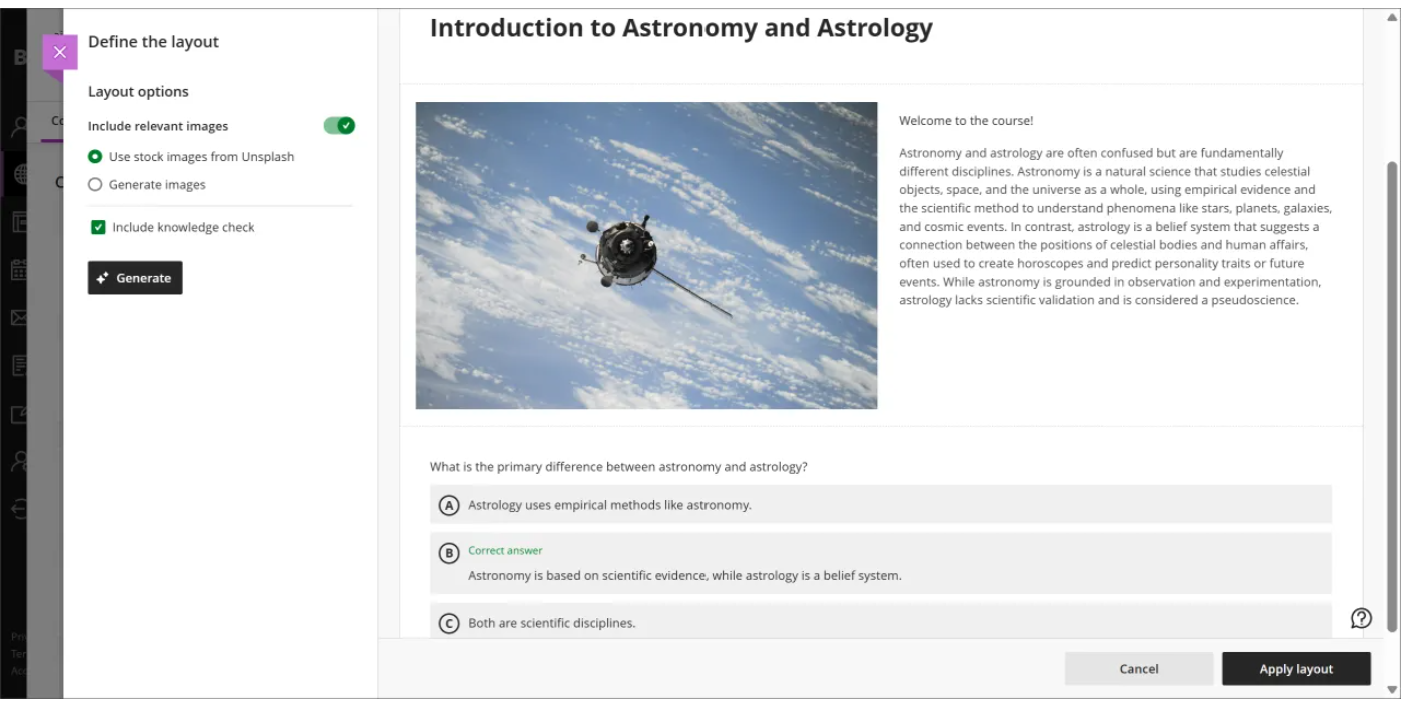
How to use the AI design assistant in the Ultra Document
- Follow steps 1-6 above.
- Click on the auto-generate button (The one with the two plusses)
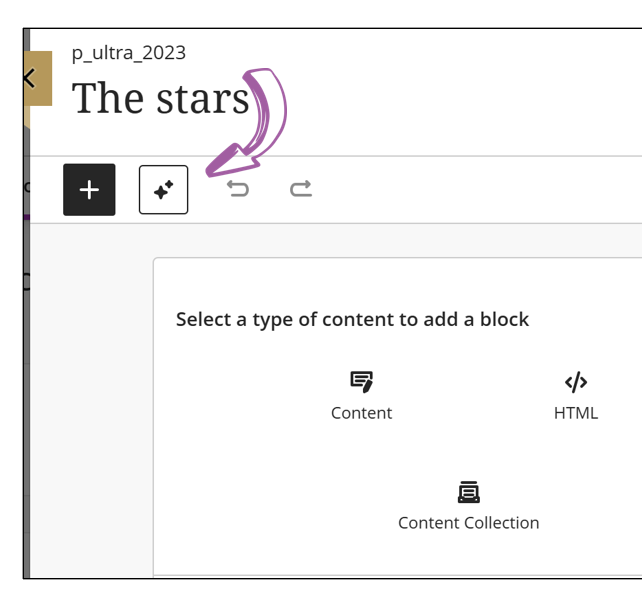
- Define the layout by selecting the functions you wish to use from the layout options.
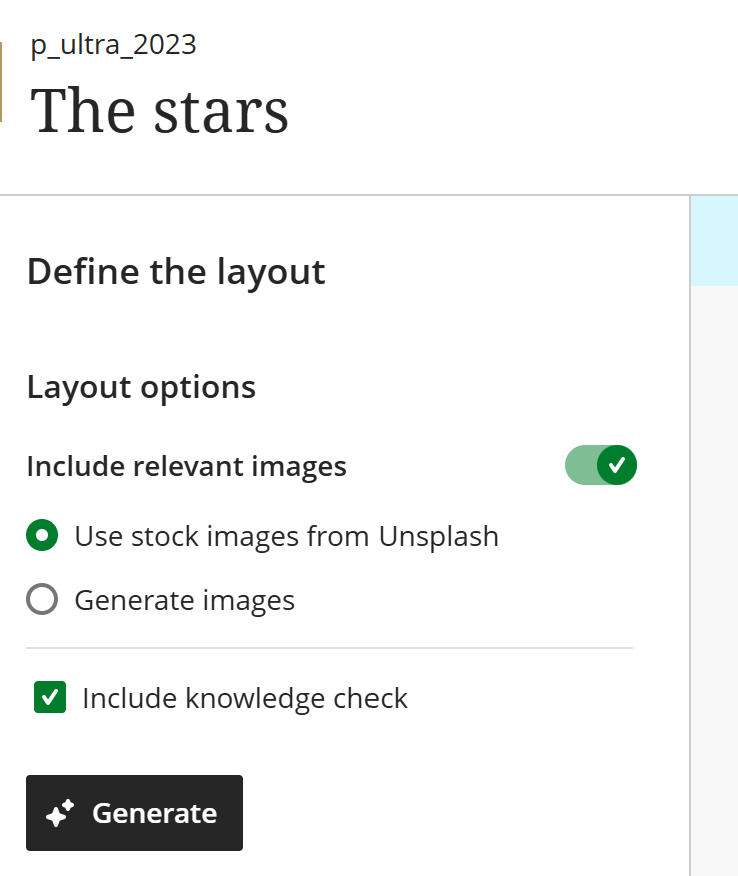
- Click on Generate.
- Review the layout and make adjustments as needed.
- Save the new layout.
Credit to Blackboard Help