There are two options available to provide the marked examination submissions to the external examiner:
- Give the external examiner access to your module so they can access the graded submissions themselves, or
- Download and send a selection of students’ graded assessments to the external examiners.
• Number of examination submissions that should be moderated
• File size of examination submissions
• Digital fluency of external examiner
• Risk associated with giving external examiner access to your clickUP module.
1. Provide access to your clickUP module
You may request that the external examiner be given access to your clickUP module. This means that they will have access to your whole module, and you will need to direct them where to go to moderate examinations.
-
NOTE 1: The risk exists that the external examiner may accidentally change settings, change or exempt marks, or delete attempts.
-
NOTE 2: Make a backup of at least your Gradebook before the external examiner gets access to your module.
-
NOTE 3: Due to the varying processes followed within the university, EI will not be able to provide central training to the external examiners. The internal examiner have to provide guidance/training to the external examiner for the whole process.
1.1 Request access
Please access this link for steps on how to request access. If the external examiner is not a UP staff member, you must request guest access for them.
1.2 Prepare your module for your external examiner
You will have to create a Gradebook Filter for the external examiner to only view the applicable gradebook items and students that should be moderated.
1.2.1 Sample selection
Follow the steps for setting up a group of students if you have to pre-select the moderation sample for the external examiner. If the external examiner has to choose the student sample themselves, skip 1.2.1.
- Click on Groups.
- Decide if you want to “hand-pick” students from the class, or allow the system to randomly select students for moderation.
- See the links for steps on how to create a custom group, or random group.
- Assign the name External Moderation to this group.
1.2.2 Allocating Marks
To ensure that the external examiner can add marks and comments in the Gradebook without overwriting the internal examiner's entries, create separate columns specifically for the external examiner's input. This way, the external examiner's marks and comments will be recorded independently from those of the internal examiner.
1.2.2.1 Create separate External Examiner item/s in the Gradebook
-
Click on Gradebook.
-
On the Gradable Items tab, click on the plus sign (+).
-
Click on Add Item.
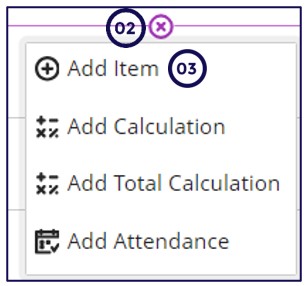
-
Type in a Name: External Exam Mark.
-
Set the Category to Exam.
-
Set the information options as you want the grades to display.
-
Click on Save.
Keep the item HIDDEN from students.
1.2.2.2 Use a rubric to add marks to the Gradebook
- Create an assignment in the examination folder.
- Click on the Settings (gear) icon.
- On the settings panel, select: Collect submissions offline.
- Click on Add a grading rubric and select the same rubric that you used for the examination.
Keep the assignment and Gradebook item HIDDEN from students.
1.2.2.3 Providing Comments
- Click on Gradebook
- Click on Gradable Items
- Click on the name of the Exam Gradable item.
- A list of students and their marks will appear.
- Locate the student you want to add comments for and click on the ellipsis next to their name.
- Click on Feedback.
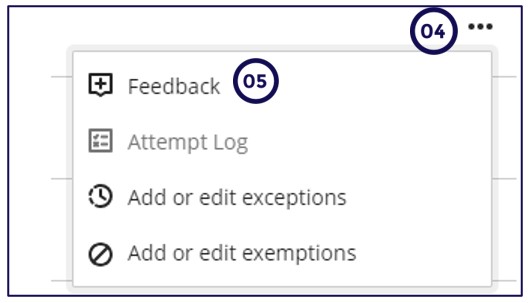
- Capture your comments under, Marker notes.
- Click on Save
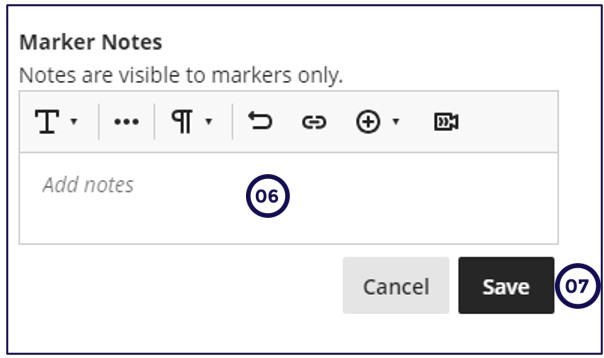
Keep the Gradebook item HIDDEN from students.
1.2.2.4 Create a Gradebook Filter for the external examiner
Create a focused view of only the grade items and students that the external examiner needs to access by following these steps:
- Click on Gradebook
- Click on the Grades tab
- Click on Filters
- Under Groups on the Filters panel, select the External Moderation group you created. If the external examiner chooses the students to moderate, skip this step.
- Under the Categories, select the tick box for Exam.
- click on Apply.
- A filter showing only the examination items (columns) and the pre-selected students will appear.
If all the exam items are not visible in this list, you will have to Edit the item, and then add the Exam Grade category to those items that do not appear. If the external examiner needs access to other Gradebook items as well, select them specifically from the Gradable Itemslist on the Filter Panel.
- Copy the URL at the top of the screen and save it somewhere to share this filter with the external examiner.
1.3 Communicate with the external examiner
Provide the external examiner with the filter created in 1.2.2.4 or clear instructions on where to access the relevant examination papers in your clickUP module and how to view them.
• You may edit this document and send it to the external examiner to guide them through your module.
• Another option is to arrange a meeting with the External Examiner to show them how to access the student submissions they need to moderate.
2. Download and send a selection of assessments to the external examiner
All examinations have already been marked and need to be moderated by selecting the relevant graded assignments/tests to download.
2.1 clickUP Ultra assignments
If you need to send the graded rubric and graded assignment to the external examiner, you will need to download each student’s graded rubric, as well as the student's graded assignment from the Gradebook.
- Access the relevant clickUP module.
- Click on the Exam Assignment Link.
- Click on Submissions.
- Click on the Student’s name to access the graded attempt.
To print the rubric to PDF and the graded assignment (Download Annotated PDF), follow the steps below for each student’s rubric and graded assignment you would like to email to the external examiner:
2.1.1 Copy the rubric
- Expand the Grading Rubric, and enable Show descriptions.
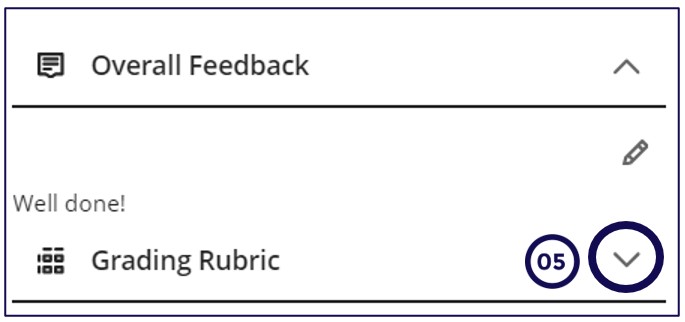
- Copy and paste the rubric on an MS Word document and save it as a PDF.
2.1.2: Download the graded assignment
- Click the download icon arrow in the black bar above the student’s submission document. The document will download to your computer.
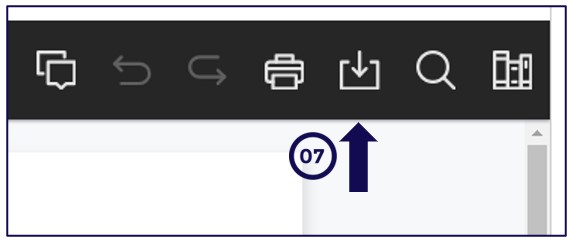
- Select the destination where the file must be saved; type a relevant file name (name should contain the student number of the student), and click on the Save button.
2.2 Turnitin assignments
It is possible to select individual students’ graded Turnitin submissions or to bulk download all the submissions of a Turnitin assignment.
- Click on the Assignment link.
- A new LTI tab will launch, click on the Turnitin LTI tab.
- The Assignment Inbox tab will display a list of your students’ graded Turnitin submissions.
- Select the students’ assignments you wish to download:
a) To select a subset of marked assignments, click on the checkboxes to the left of the student’s name and surname. You can make selections on other pages too, by navigating to the next page (selections made on previous pages are kept).
b) To select all the marked assignments, select the checkbox, to the left of the Author column heading. - Click on the Download button to the right of the page (it will only appear once you select the checkboxes).
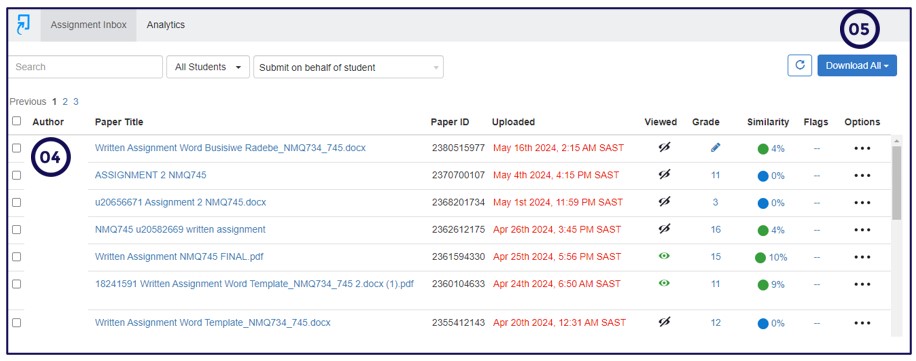
- From the Download pull-down menu, click on GradeMark PDFs.
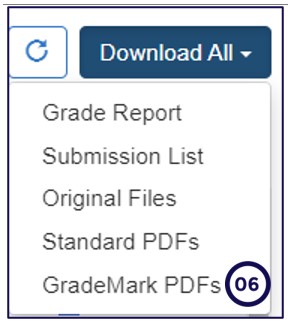
8 You will receive a message that the files will be compressed into a zip file. Click on the OK button to continue with the action.
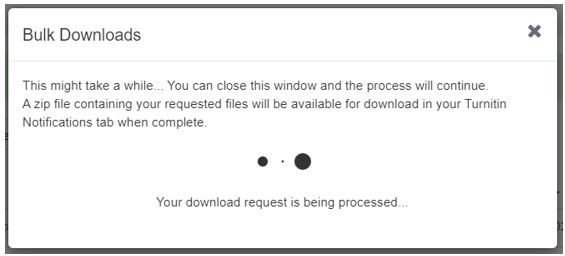
- A message will appear to indicate that you will be able to download the zip file, once the compression is complete. Click on the file link, as seen below:
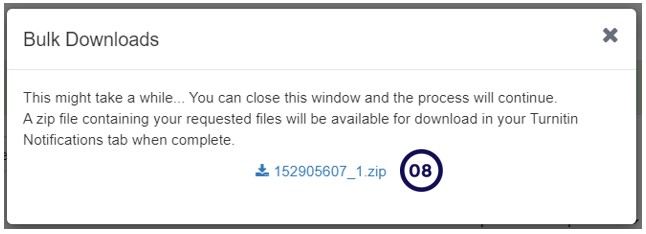
- The Zip file will be saved under the Downloads Folder on your computer. If you want to unzip the selected files to your computer, right-click on the ZIP file and click on Extract here.
2.3 clickUP Tests
It is not possible to do a bulk download of clickUP test submissions. You have to create a PDF file of each student’s test submission that you would like to send to the external examiner. Please follow the steps below to print a test to PDF format:
- Access the relevant clickUP module.
- Click on Gradebook on the top navigation.
- Under Gradable Items, click on the Exam that was created with the Test tool.
- Click on the student’s name.
- You will have to create screen captures of the whole test of each student and paste the student’s attempt on an MSWord document and save as PDF. If unsure how, follow these steps to make screen captures.
- Repeat for each student’s test submission that you want to email to the external examiner.
2.4 Send the files to the external examiner
- Create a folder on your computer and group all the downloaded student submissions into this one folder.
- Make sure the naming convention of the students’ files contains the student number.
- Zip the folder that contains all the students’ submissions (right-click on the folder and click on Zip).
- Distribute the zip file to the external examiner according to the departmental/faculty process.