Download attachments to an assignment
- Access the assessment (Test/Form/Assignment) you want to print.
- Click on Content and Settings.
- Click on the Ellipse to the right of the document you want to download.
- Click on Download. (Note: This option, will only display if you allowed the Download function while you attached the document to the assignment).
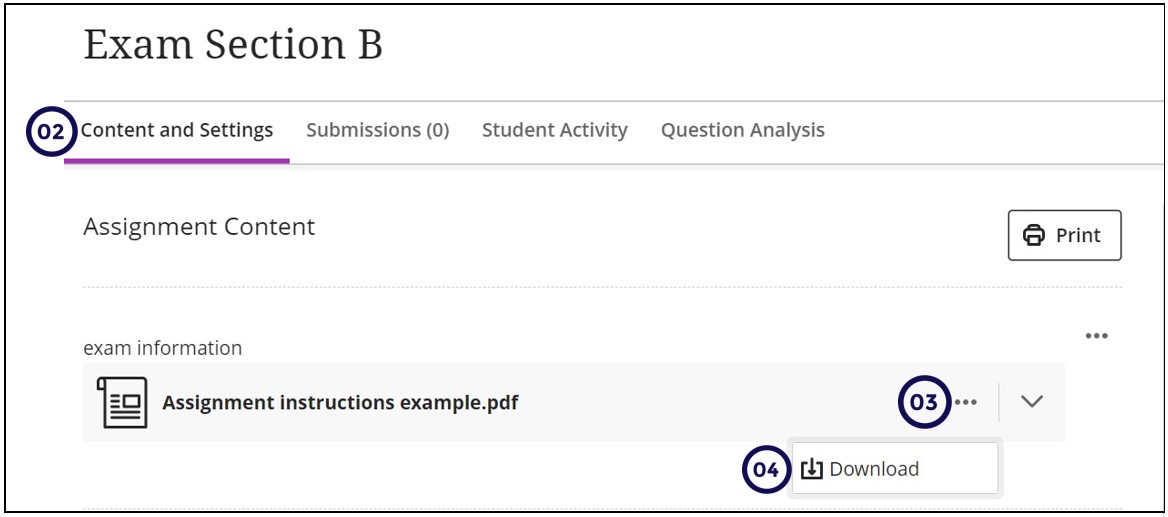
Download rubrics
You cannot download or print rubrics from clickUP Ultra yet.
If you do not have a Word or Excel copy of the rubric, you will have to make screen captures it and paste them into an MS Word document to send to the person who needs it.
- Access the clickUP Module that contains the rubric.
- Click on Gradebook.
- Click on the Settings icon.
- Scroll down to Rubrics.
- Click on the name of the rubric you want to copy.
- Make screen captures of your screen and paste it into MSWord. (See Snipping tool instructions below)
Snipping tool
- Use the SNIPPING tool for good-quality images.
- At the bottom of your screen, in the search bar, type in Snipping.
- Click on the Snipping Tool app that will display in the list.
- Click on the New icon.
- Left-click at the top left where you want to start the screen capture, keep your mouse button in and drag to the right and down until the area is selected that you want to capture. Release the mouse button.
- Click on the Save icon and save the image to the destination folder.
- Paste the picture you just created into an MSWord file.
- Save the MSWord file.
- If you use an Apple Mac, find instructions on this page: https://www.cleverfiles.com/howto/snipping-tool-mac.html