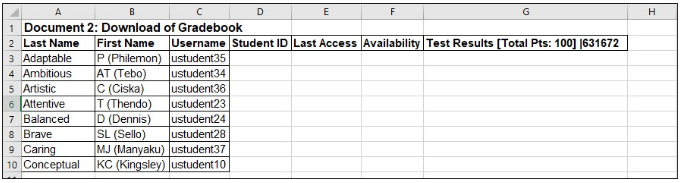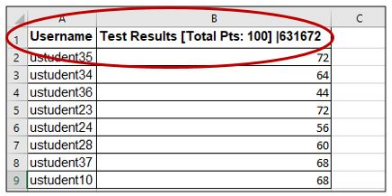- Print
- DarkLight
- PDF
Background
Sometimes you might receive marks from other assessment tools, e.g. the mark reader.
The purpose of this page is to explain how you should change the spreadsheet with your results to import them successfully into the clickUP Gradebook.
Tip: When working with the Gradebook, always start by downloading the Gradebook to Excel. This will serve as a backup of your Gradebook.
Steps
Scenario: you received grades from the mark readers. Let's refer to this as Document 1.
Follow the steps below to import results from external sources.
1. Save Document 1 (the results file) in .csv format
Upon receiving your results file, click on File, Save As.
Type in your file name, e.g clickUP list
Go to the Save as type dropdown menu and select the format: CSV (Comma delimited)(*.csv)
Click on Save
2. Edit the Document1.csv file
The results could be in the following format:
Delete all the non-required information:
header row
the following columns: Surname, Name, either Score or Percentage (this is dependent on the specific column you want upload) and Maximum Score.
any bottom rows, e.g. rows that contain the Class average and Number of students.
The only columns that should remain are Username and Score/Percentage (depending on which one you want to upload):
3. Create a gradable item
4. Download the column information
Let's refer to this Excel document as Document 2.
5. Edit Document1 in Excel
Open Document 2 (downloaded in step 4).
Copy the exact column heading you have just created (e.g. Test Results [Total Pts: 100] |631672).
In Document 1, paste and replace the column heading Percentage/Score with the heading you have just copied from the Gradebook Excel sheet:
6. Save Document 1 in .CSV format
Ensure the results file is saved in the CSV (Comma delimited)(*.csv) format
Click on Save
NB! You are now ready to import your marks into clickUP.
.png)