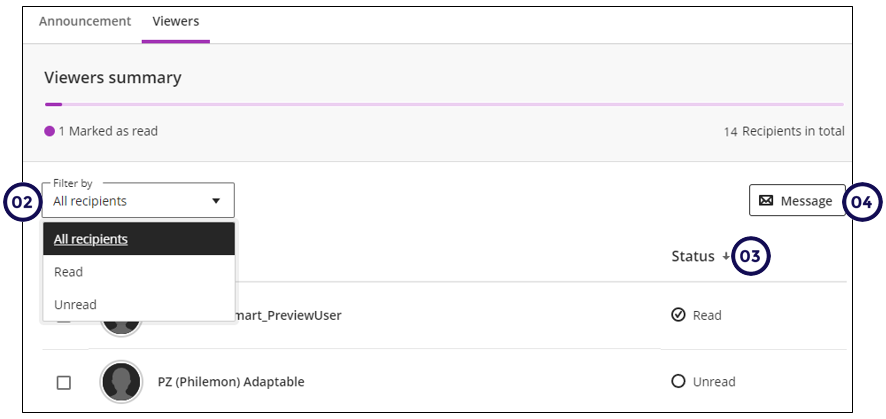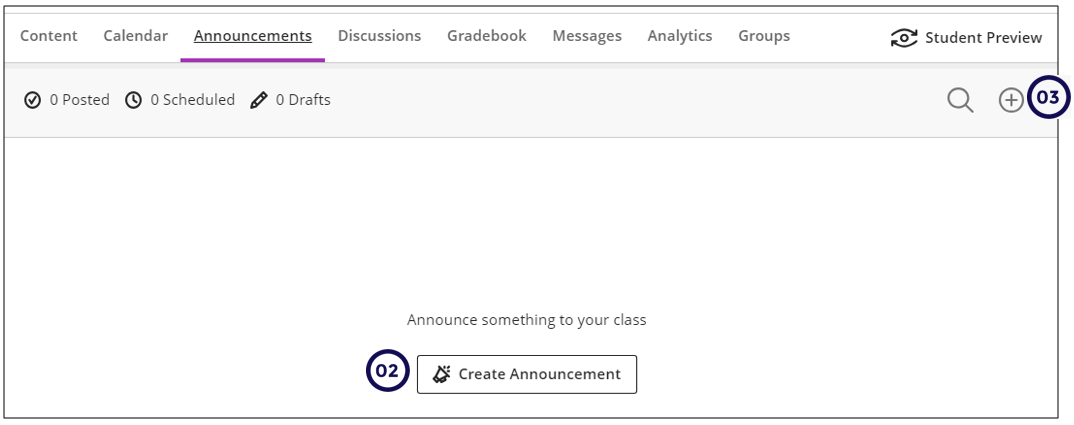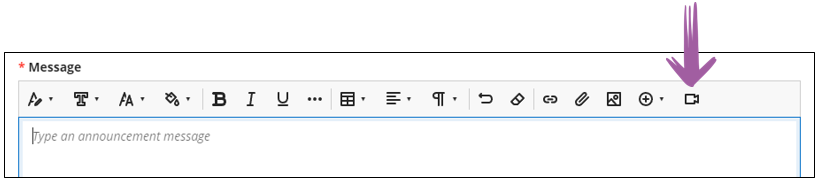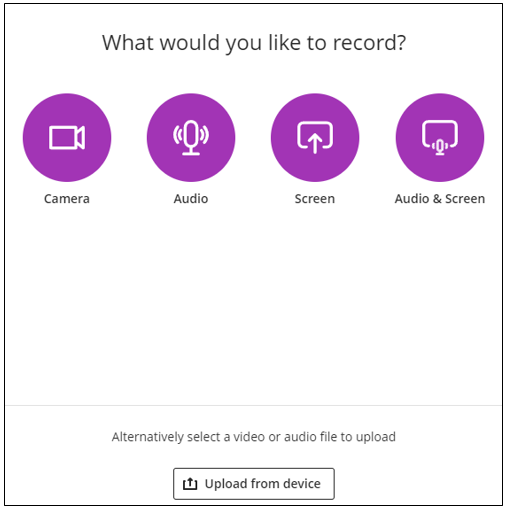Announcements are one-way communication to students.
Create an announcement
Use announcements to share important, time-sensitive information.
-
Click on the Announcements tab.
-
Click on Create Announcement (if this is the first announcement).
OR
- Click on the plus icon at the top right side of the Course Announcements page to create a new announcement.
- Type a title. The title has a 256-character limit.
- Type the message for the announcement. Use the options in the message editor to format text, embed multimedia, and attach files.
- You can also send an email copy to all course members, including yourself. Select the Send an email copy to recipients check box.
a. Recipients need a valid email address in the system.
b. You can send an email copy for an announcement scheduled to display in the future.
c. Emails about announcements are always sent and aren't controlled by the global notification settings.
d. If you post an announcement and forget to select the email copy check box, you'll need to create a new announcement. If you edit the announcement and select email copy and post it again, the email isn't sent.
e. Emails can only be sent from a course that is available to students.
- If you want to release an announcement on a specifice date, or show it only for a specific time period, set the dates and times. If you select the send email tick box, the announcement will also be sent via email to the students on this specific date.
- Select Save to save your announcement as a draft.
- Post announcements on the Course Announcements page when you're ready.
- The count of posted, scheduled and draft announcements updates at the top of the Course Announcements page.
Record a video announcement
Instructors can record or upload video and audio to the Announcement. This makes content more accessible and supports personalized, engaging communication.
When you create an Announcement, you will find the video tool on the toolbar:
When you click on the video icon, choose what you would like to record.
Use the buttons to start and end the recording. When you are satisfied with the recording you can save the video.
Copy announcements
To support reuse, instructors can now copy specific announcements or all announcements from another course. Instructors can copy Announcements from both Original and Ultra courses. When copied, each announcement will be set to draft.
- Click on the plus icon.
- Select Copy Content.
- To select specific Announcement to reuse, click on the name of the course in which the Announcement/s reside.
- Click on Announcements.
- Tick the tick box infront of the Announcement/s you want to copy
- Click on Start Copy.
- When the copy process completed, the Announcments will display on the **Course Announcements **page as a Draft.
- Use the ellipse next to the Announcement to Edit it before you Post it.
Mark announcements as read/unread
When you open the course and you do not have time to read the announcement at that specific time, you can mark it as unread by clicking in the radio button on the pop-up, for example:
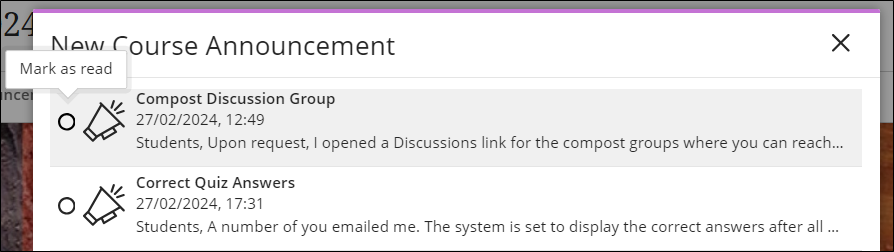
This action will result in the number of unread messages indicated on your top navigation as a reminder:

Who viewed the announcement?
Instructors can verify which students have marked an announcement as viewed.
-
Click on the linked numbers.
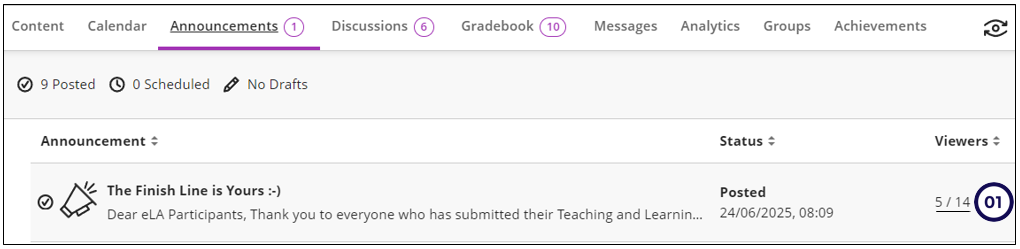
-
You can either apply a filter or
-
You can sort on the status.
-
Select the student you want to send a message to.