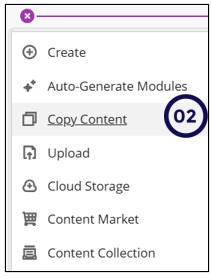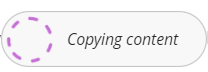- Print
- DarkLight
- PDF
Copy content from Ultra to Ultra
Use this opportunity to evaluate your teaching and learning content and practices.
- You must be enrolled in both modules: the module you are copying content from and the module you are copying content to. (Request access to a module)
- Turnitin & Gradescope assignments, H5P content, Numbas assessments and Publisher content have to be re-linked/created.
- When you perform a full course copy, all settings are preserved (including due dates, visibility states, and release conditions). However, course links inside of learning modules with forced sequencing can’t be copied. This prevents users from navigating outside of the forced sequencing option. When a course link is copied, all associated content is also copied.
We strongly discourage a complete course copy from clickUP Original to clickUP Ultra as it can lead to numerous exceptions that may be challenging to identify and resolve.
Follow the steps on this page to copy content from clickUP Original to clickUP Ultra.
Copy content from clickUP Ultra to clickUP Ultra
Access the new clickUP Ultra Module (this will be an empty shell) to which you want to copy the content. On the Course Content Page, click on Add Content.
Click on Copy Content.
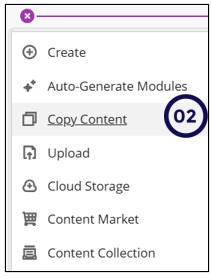
A list of courses in which you are enrolled will be displayed. Search for the clickUP Ultra module from which you want to copy the content.
Click on the Arrow next to the course name you want to copy the content from.
Select the folders you want to copy in the new module. E.g. Content, Discussions, Rubrics. Please note you are advised not to copy announcements.
Click Start Copy.
The following image will indicate that the copying process is in progress.
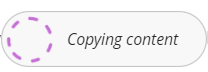
After the copy process is finished, inspect the module.
Remember to create new Turnitin / Gradescope / Numbas assignments and tests, and relink Publisher and H5P content.
.png)