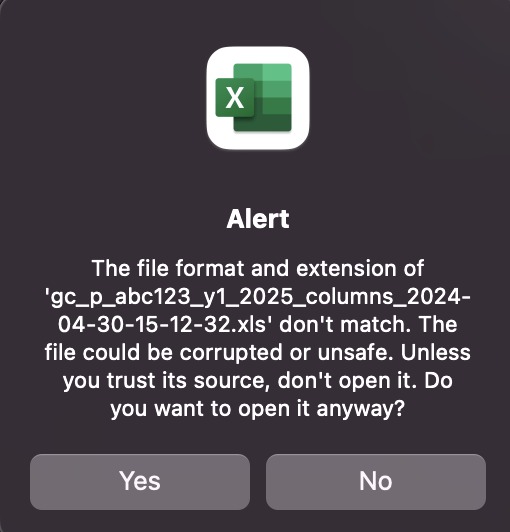- Print
- DarkLight
- PDF
This instructional video provides a comprehensive walkthrough of the necessary steps to downlaod the Full Gradebook and Gradebook History. Downloading the Gradebook allows you to work with the grades offline, grade manually, and have a backup record.
(Time:1 min 51 sec)
The "Download Gradebook" panel includes the following options:
1. Grade Records: This option allows you to choose between downloading the Full Gradebook or the Grade History.
2. Record Details: In this section, you can specify which columns you would like to include in the downloaded Gradebook. The available options are Assignments, Assessments, or Items.
3. File Type: You can choose between two file types for your download: a Tab-Separated File (.xls) or a Comma-Separated File (.csv).
4. Save Location: You can specify where you would like the downloaded file to be saved. This can either be your device (computer) or the module's Content Collection.
5. Download: The final step is to click on the "Download" button. Please note that this button will be greyed out until all the required selections have been made in the previous four steps.
Steps to download
Download the Gradebook
- Download the gradebook file from the specified source.
Move the Gradebook
- Move the downloaded gradebook file to your desired folder on your computer.
Open the Gradebook
- Open the gradebook file in Excel. You might get this warning message - it is safe to click on Yes, open anyway.
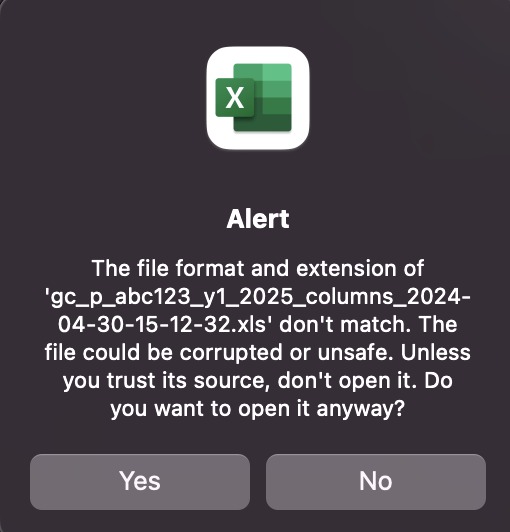
- Open the gradebook file in Excel. You might get this warning message - it is safe to click on Yes, open anyway.
Make Necessary Changes
- Make any necessary changes to the gradebook within Excel.
Save the Changes
- Save the file by clicking "Save". This ensures the file extension remains the same and can be uploaded later.
- Save the file by clicking "Save". This ensures the file extension remains the same and can be uploaded later.
Close the Gradebook
- Close the Excel file after saving.
Upload the Gradebook
- Upload the gradebook file as required.
.png)