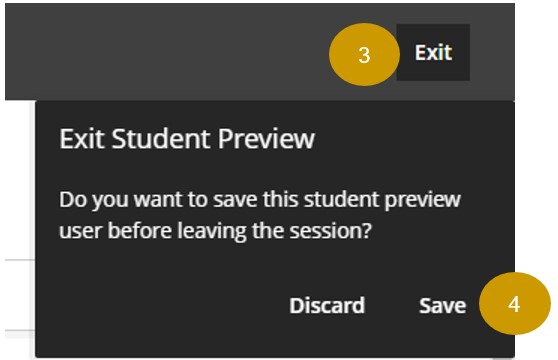1. Add the Preview Student to the Gradebook
-
Access the module in which the assessment has been set up.
-
Click on Student Preview at the top right of the screen and click on the Start Preview button.

-
Click on EXIT at the top right to exit the preview.
-
Click on SAVE to keep the preview user in the Gradebook.
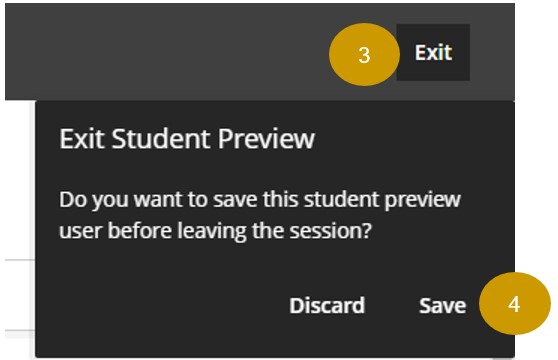
2. Make the test visible ONLY to the PreviewUser
-
On the Content area, click on the Name of the assessment you want to inspect.
-
Click the Submissions tab.
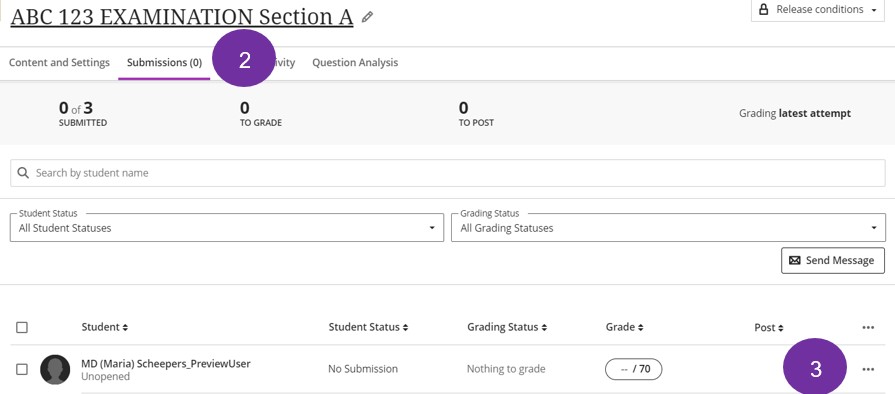
-
Find your PreviewUser in the list of students.
-
Click on the Ellipsis next to the PreviewUser name.
-
Click on Add or edit exceptions.

-
Click on Show On and set the date and time you wish to access the assessment with your PreviewUser. (Normally it is the current date and time)
-
Click Save.
3. Do the test as the Preview User.
- Enter the module as a Preview student.
- Navigate to the test and complete it.
- Exit the Preview mode.
- Depending on what you want to do, you can either Save the attempt (e.g. if you want to see how you will mark the submission) or Discard the attempt (e.g. you just wanted to see what a student.