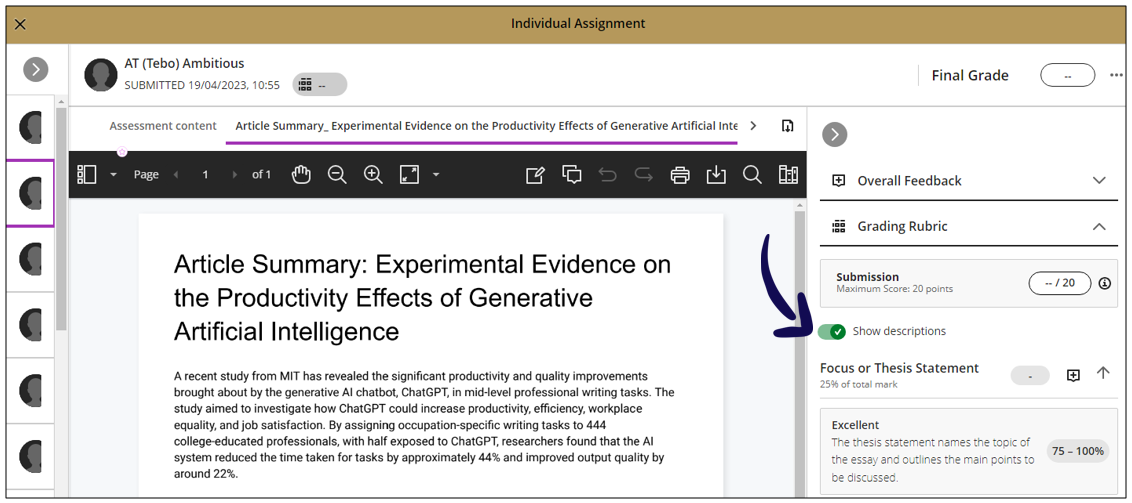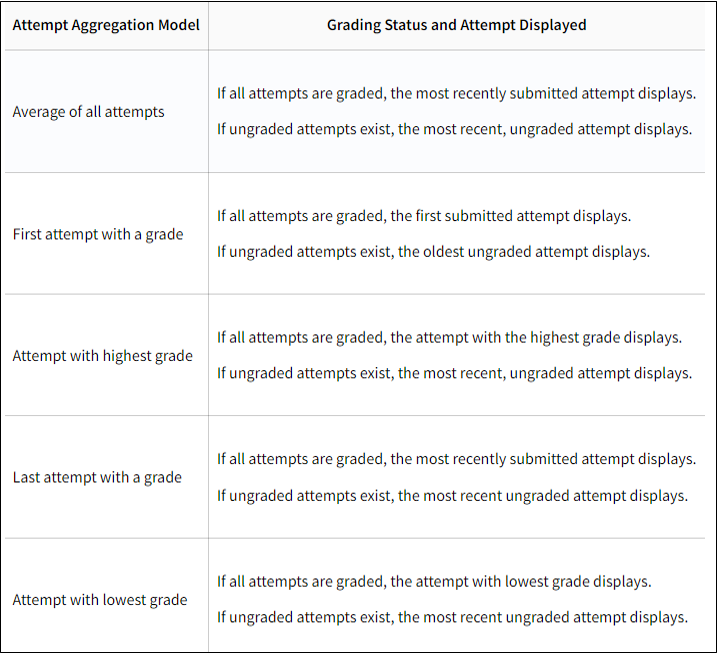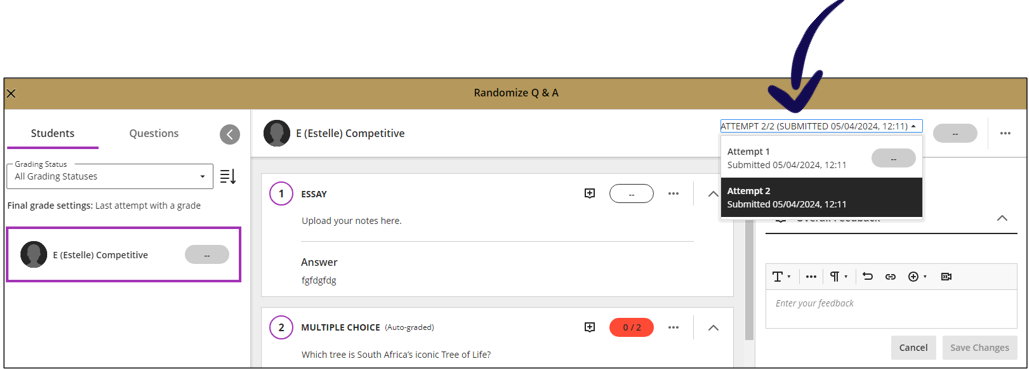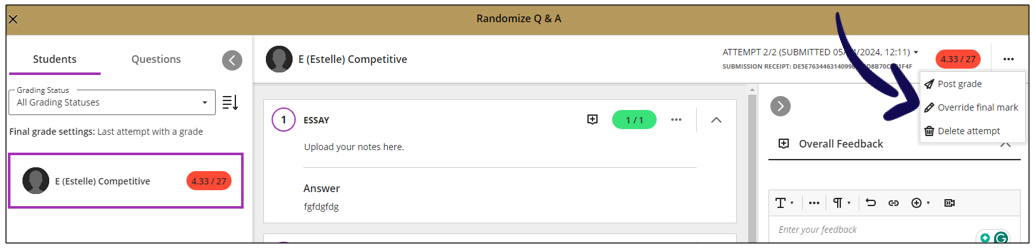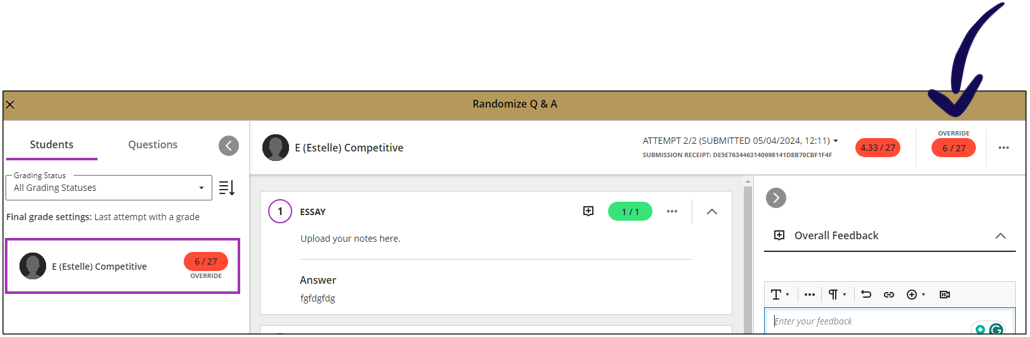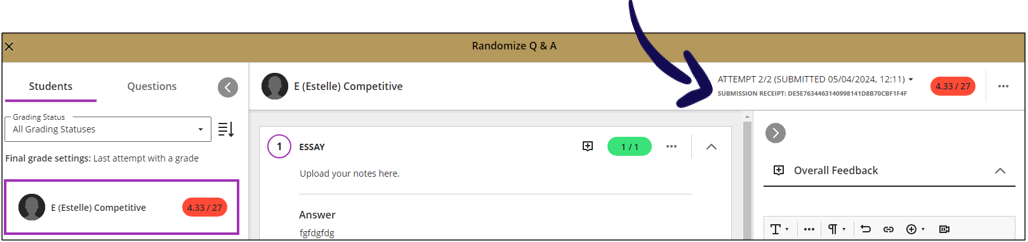To provide students with grades, you have to assign, edit, and post grades.
This is done on the Gradebook or from the Assessment itself. You can use the annotate toolbar and flexible grading to grade the assignment.
Grade using the annotate toolbar
When a student attaches a file to be graded, the Annotate toolbar will display. This video describes how to use the annotate toolbar:
Grade using flexible grading
This is the interface where you can grade and navigate to the next student's submission. This video explains the interface:
Instructors want to configure the grading interface according to their preferences. In flexible grading, instructors can collapse or expand the left panel (student cards) and right panel (feedback and rubrics). To provide a better user experience, the last used state is preserved in the browser.
Navigating between student attempts and across sessions provides a more efficient experience.
For detailed steps, refer to this document.
Using rubrics
You can either view the rubrics on the side panel or use the pop-out rubric
Side-panel rubric
Rubrics play a critical role in the grading process for many educators. Rubrics performance level descriptions are hidden by default. Instructors can choose to display the performance descriptions as needed for grading.
The rubrics grading interface stores the most recently used display option. This means that instructors who rely on performance level descriptions when grading don’t have to turn them on each time they navigate to grade another submission. The performance level display option preference is stored on a per-user per-assessment basis.
Rubric pop-out
To enhance grading efficiency, instructors can pop out the grading rubric into a separate window when grading an assignment submission. The pop-out rubric is a separate, movable window and formatted in a grid view. Previously, the rubric was only available in a side panel and formatted in a stack.
This update makes it easier to navigate and grade student submissions by providing a clearer, more comprehensive view of the rubric. Popping out the rubric lets instructors view the student submission and the rubric side-by-side for a more efficient grading experience. Instructors can quickly select performance levels and provide feedback in the rubric while viewing the student submission.
Watch the video (NO SOUND) to explore these features in action:
AI Summaries
When grading assignments, you can use the AI Writing Tools to assist you with feedback summaries using the text you typed or the rubric you completed:
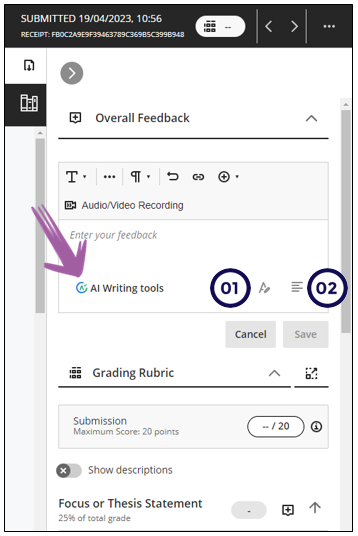
1. Overall feedback summary
Use AI to revise submission feedback that you have written.
This function only becomes available once you added 30 characters in the overall feedback box.
2. Rubric summary
Use AI to generate attempt feedback summaries from rubrics
This can be a big time saver!
Instructors can access the Summarise option when providing overall feedback on assignments once the rubric has been completed. For assignments, the summary is based on the rubric criteria, the selected performance levels and their descriptions, and any criterion-level feedback provided.
Instructors can accept, reject, or regenerate the summary. Accepting the summary then allows the instructor to directly edit and further refine the summary. Rejecting reverts the summary to the original. Regenerating the summary prompts a newly written summary.
Multiple attempts
When you allow multiple attempts, the attempt selected for display is based on the grading status and attempt aggregation model selected.
Multiple attempts is available at the top of the page.
Click on this link to read more on how to set this up.
Override grade
Click on the ellipses to display the menu and choose override final mark.
After the grade was overwritten, the original grade as well as the overwritten grade displays.
Submission receipt
The submission receipt for the selected attempt displays beneath the attempt selector.
Delegated grading
Credit to Blackboard Help