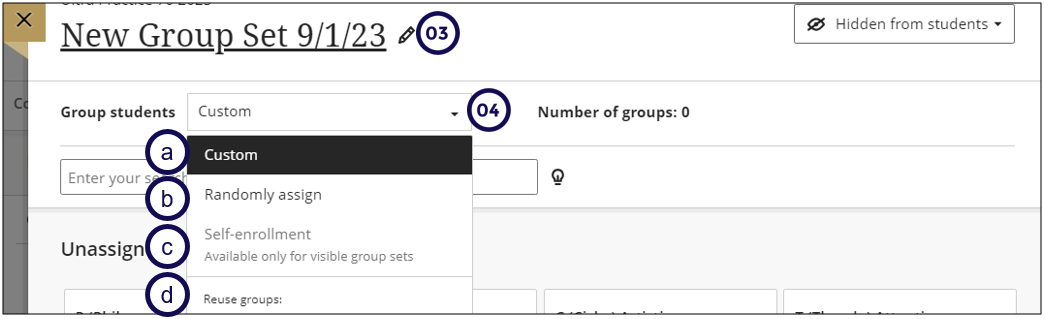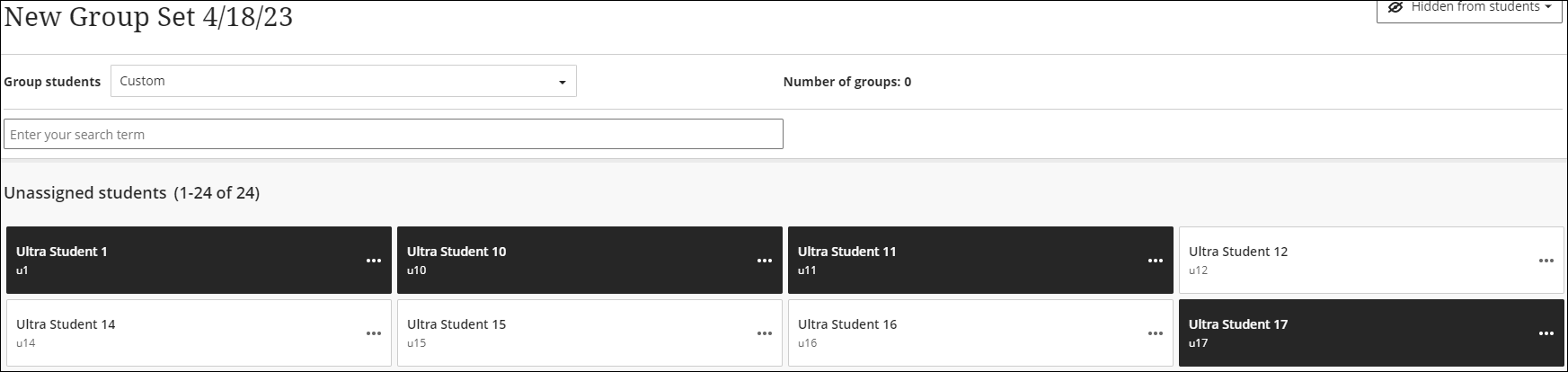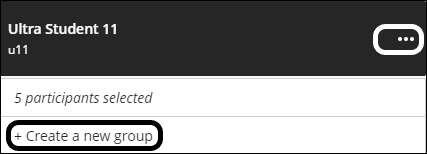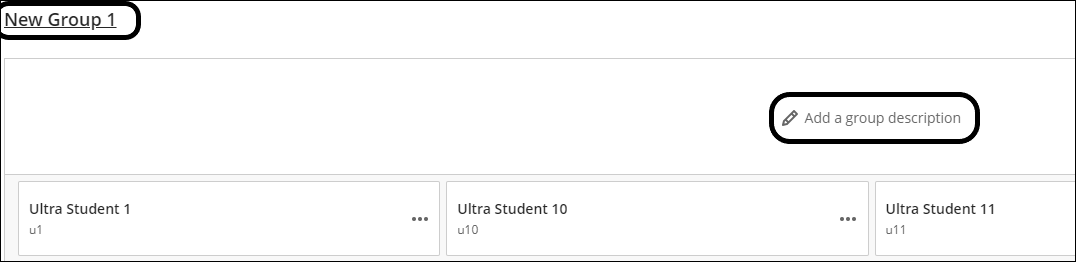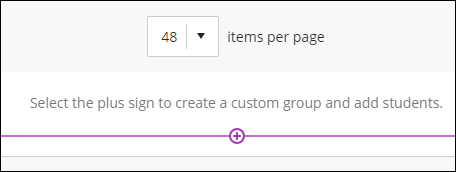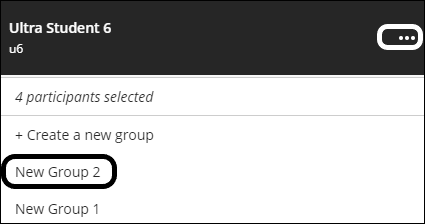- Custom groups can be a single to a large number of groups in the group set - this step sheet is for the creation of a small number of custom groups.
- Students can be enrolled into custom groups in two ways:
a. Select the students, then create the group OR
b. Create the groups and then allocate the students to the group.
Steps to create custom groups for small classes
-
Click on the Groups tab to access the Groups environment.
-
On the Course Groups page, click on New Group Set.
-
On the New Group Set page, click on the name or the pencil icon to edit the name of the group.
-
Select the Group students field and click on Custom (a).
-
Note that there are no groups at present
Create and allocate students to a custom group
There are two way in which you can allocate students to the group:
a. Select the students, then create the group OR
b. Create the groups and then allocate the students to the group.
A. Select the students and then create the group
-
To select the students, move the cursor over the student's name/number and left click (no key needs to be pressed on the keyboard simultaniously). DO NOT click on the three dots after a student's name, as this will open a drop down menu. Students are thus picked one by one. Once all the students have been selected, move to the next step.
-
Once all the students have been selected, left click on the ellipse (indicated by the white circle) and then click on + Create a new group.
-
The New group is created with the selected students as members. By moving the cursor over the New group, you can edit the name of the group to an educational meaningful name, e.g. Practical class Monday 11:00 - 11:50 ENG 1 room 1.11. You can also add a group description.
-
Create the next group in the same way, repeating steps 6, 7 and 8 until all the groups have been created.
-
Select the Hidden from students and then click on Visible to students. (This step makes the Self-enroll option clickable)
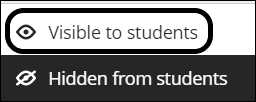
-
Click on Save to complete the process.
To create a large number of custom groups, follow the Creating groups for large classes step sheet.
B. Create the groups first and then allocate the students
-
To create the groups, move the cursor over line at the bottom of all the student names and click on the plus that will appear.
-
A New group is created with no members. By moving the cursor over the New group, you can edit the name of the group to an educational meaningful name, e.g. Practical class Monday 11:00 - 11:50 ENG 1 room 1.11. Tou can also add a group description.
-
Repeat step 12 until all the required number of groups are created.
-
To allocate students, select the students, move the cursor over the student's name/number and left click (no key needs to be pressed on the keyboard simultaniously). DO NOT click on the three dots after a student's name, as this will open a drop down menu.. Students are thus picked one by one. Once all the students have been selected, move to the next step.
-
Once all the students have been selected, now left click on the three dots (indicated by the white circle) and then click on the group they should belong to.
-
Select the Hidden from students and then click on Visible to students. (Thisistep makes the Self-enroll option clickable)
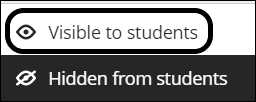
-
Click on Save to complete the process.
To create a large number of custom groups, follow the Creating groups for large classes step sheet.