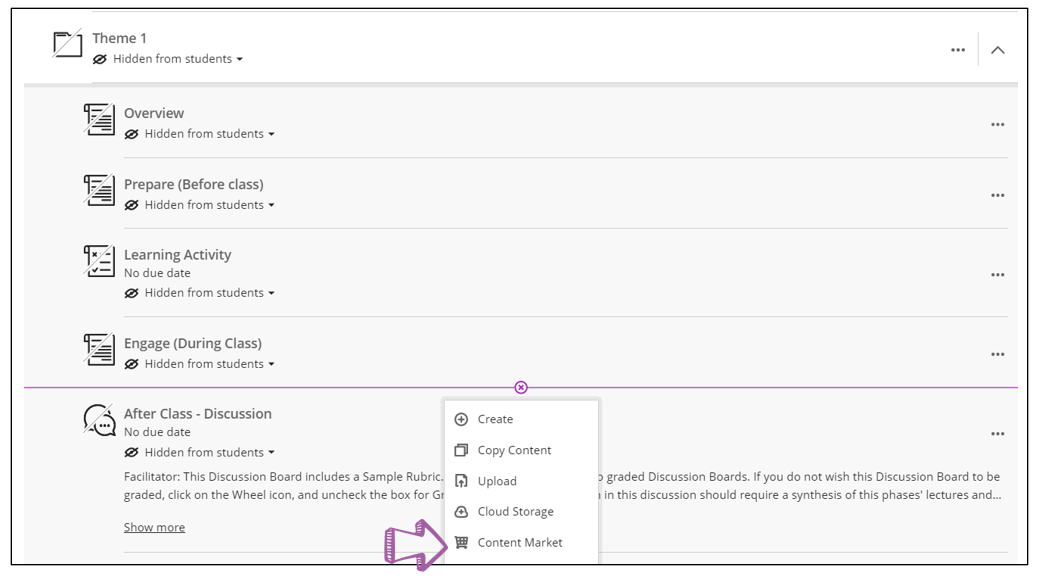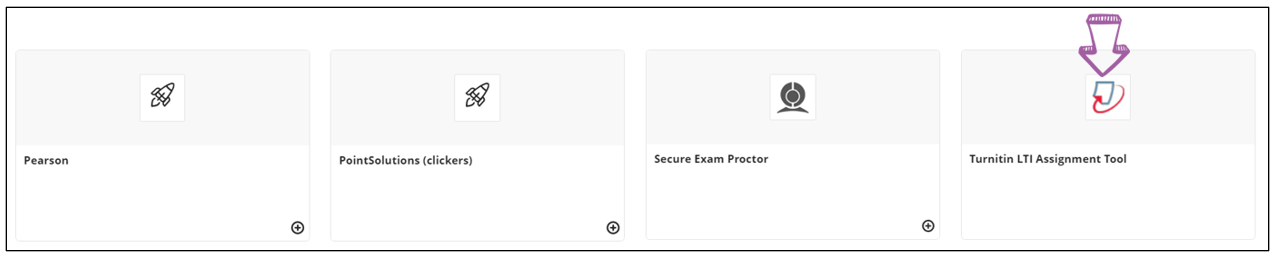You can now addTurnitin either as part of the Assignment Tool in clickUP OR you can add it as a separate assignment. Before you create the Turnitin assignment, decide which option will be best for your context.
Create assignment
Go to the place on the Course Content where you want to add the Turnitin Assignment so that you add it in the correct place. For example:
The Content Market will open - scroll down until you find Turnitin.
Assignment settings
This is what your screen will look like:
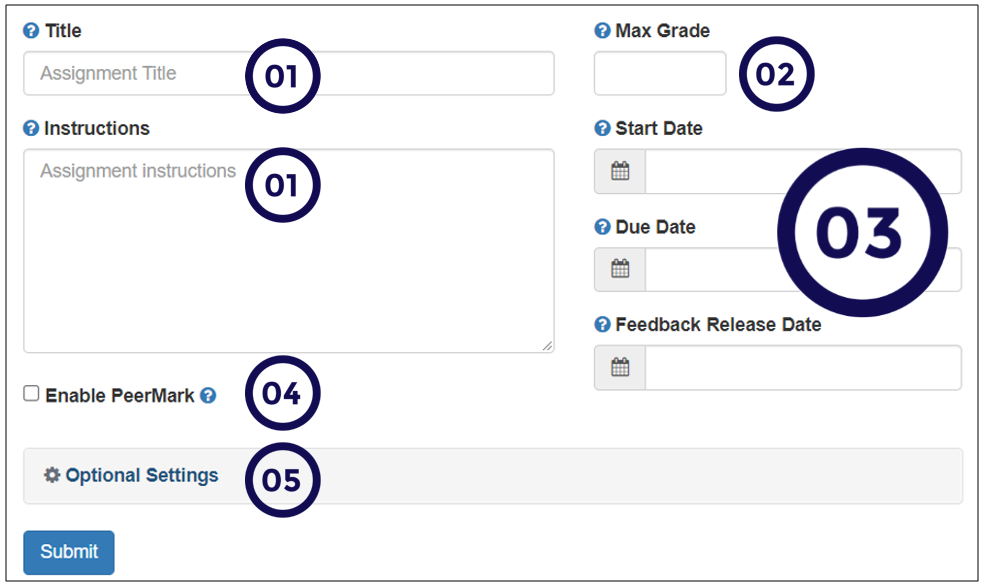
- Provide a title and instructions.
- Add the grade. The default Max Grade value is 100 if left blank.
- Complete the date fields as follows:
- Start date indicates when students can see the link and begin to submit.
- Due date and time is when the system will not accept further submissions for this assignment.
- Feedback release date is the date when marks and feedback will be made visible to students in My Grades area. This is an opportunity to set the duration necessary for you to grade submissions and provide feedback to students.
The Feedback Release Date should be a date and time after the Due date.
- Enable PeerMark - select this option if you wish to create a Peermark assignment for students.
- Optional settings
Click on Optional Settings and proceed according to the seniority of the students, the nature of the assignment (all doing the same or highly individual).
Use different combinations of optional settings according to the nature of the assignment and the level of students. It is important to select the correct matching options in boxes marked with an asterisk * Familiarise yourself with the mouse‐over additional info under the blue question mark.
Optional settings
The following optional settings are available:
- Submission settings
- Grammar checking
- Rubric settings
- Comparison settings
- Similarity report settings
- Assignment template settings
Submission settings
Should papers be submitted to the Turnitin repository/database?
Click on the drop-down arrow - to make a selection:
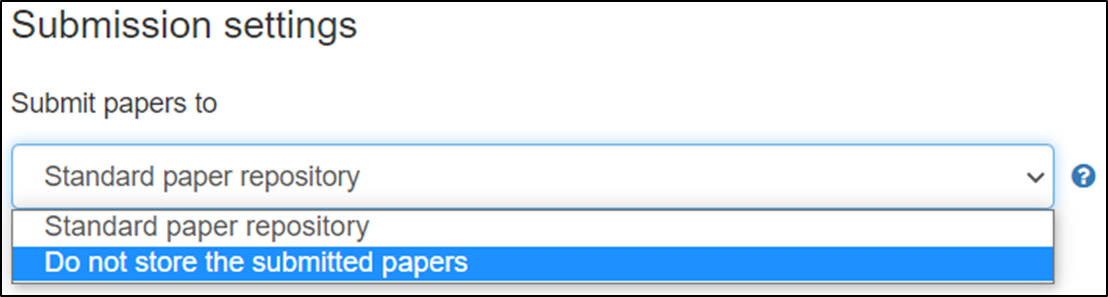
Standard paper repository Student papers will be checked against other institutions' student submissions. This option is applicable to undergraduate assignments and will help to detect when the same assignment is submitted in the future by another student.
OR
Do not store the submitted papers A similarity report will still be generated for paper submissions, but your students' papers will not be stored in the Turnitin standard paper repository or the institution's paper repository for future comparison.
This option is used when submitting a master's or PhD student’s work or parts of it. This also applies to your own research papers. Research in progress should build upon previous writings and not be submitted to the repository. All Final Master's degree dissertations and PhD degree theses should be published in OpenUP (library), which Turnitin will search with the current internet.

If selected, then any file type may be submitted. Turnitin however does not guarantee comparison of text in all file types. If an assignment is set to allow any file type, Turnitin will accept any file:
- that is less than 100MB;
- that has a minimum of 20 words; and
- that is less than 800 pages.
Turnitin can only generate Similarity Reports from these files:
- HTML
- Microsoft Word® (.doc/.docx)
- Hangul Word Processor file (.hwp)
- OpenOffice Text (.odt)
- Rich text format (.rtf)
- WordPerfect® (.wpd)
- Plain text (.txt)
- PostScript (.ps)
- Google Docs via Google Drive™ - If submitting with Google Drive™, third-party cookies must be allowed in your browser, otherwise, any attempts to sign into Google to upload from Google Drive will fail. Note that Google Drive functionality is not supported in IE8 or below. Do not upload Google Doc (.gdoc) files directly as the file does not store the document, but contains a reference to it online, in Google Docs.
- Adobe® PDF - Turnitin will not accept PDF image files, forms, or portfolios, files that do not contain highlightable text (e.g. a scanned file - usually an image), documents containing multiple files or files created with software other than Adobe Acrobat®.
- Microsoft PowerPoint® (.pptx, .ppt, .ppsx, and .pps)
- Microsoft Excel® (.xls and .xlsx)
If you are using an unsupported word processor, you may need to save your plain text file as .txt or .rtf to upload to Turnitin.
Turnitin will not accept the following to generate Similarity Reports:
- Password protected files
- Microsoft® Works (.wps) files
- Microsoft Word 2007 macros-enabled .docm files
- OpenOffice Text (.odt) files created and downloaded from Google Docs online
- Document (.doc) files created using OpenOffice, as they are not 100% Microsoft Word equivalent
- Apple Pages
- Spreadsheets created outside of Microsoft Excel (i.e. .ods)
- Text with visual effects
From: Turnitin's Help Site

An instructor can enable this option to allow submissions after the due date and time. When selected, students will be able to submit papers after the due date and time has passed if that student has not already submitted a paper to the assignment.
Student submissions after the due date and time (late submissions) will be marked with red text in the date column of the submission in the assignment inbox.
A student cannot resubmit an assignment past the assignment due date and time, even if the late submission option is enabled.

Assignments can be marked anonymously in Grade Mark.
This setting cannot be changed back to show the names once students started to submit.

When Translated Matching is enabled, Turnitin will identify the language that a paper/assignment has been written in. It will then be fully translated into English. The resulting English language content is then matched against all the databases that have been activated for the assignment. If a match is found, this will be displayed alongside any matches we have found in the non-translated version of the paper.
Languages supported: Arabic, Chinese (simplified), Chinese (traditional), Czech, Danish, Dutch, Farsi, Finnish, French, German, Greek, Hebrew, Hungarian, Italian, Japanese, Korean, Norwegian Bokmal, Norwegian Nyorsk, Polish, Portuguese, Romanian, Russian, Serbian, Slovak, Slovenian, Spanish, Swedish, Thai, and Turkish. (Total of 46 languages) * No South African Languages
Grammar checking
When you select the below settings, submissions will also contain feedback marks in GradeMark for grammar and other language traits.
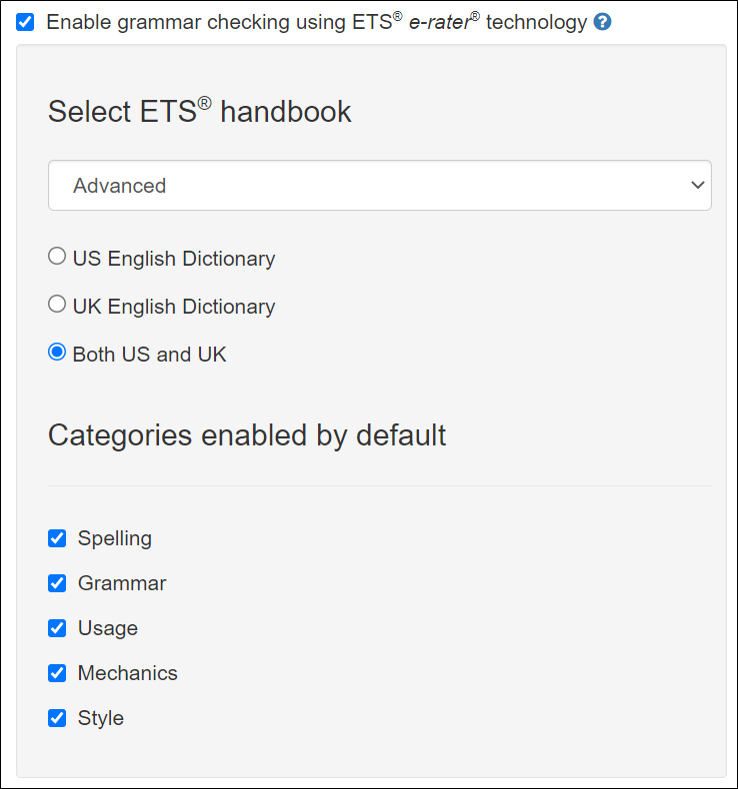
Rubric settings
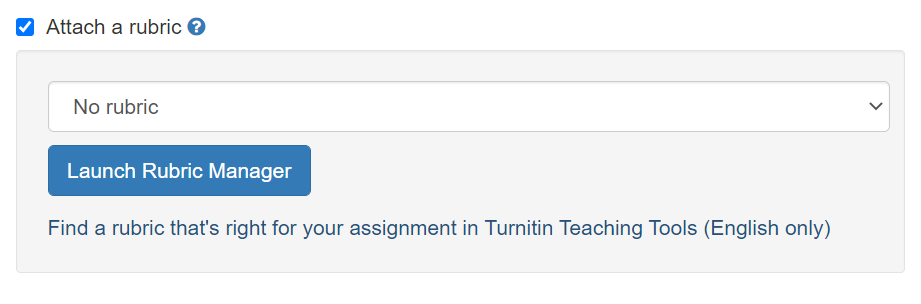
When you select to attach a rubric, you can select or create a rubric to use when grading.
A previous rubric may be selected from the drop-down list or the rubric manager can be launched in order to copy from a previous rubric/edit and or create a new rubric.
Compare against
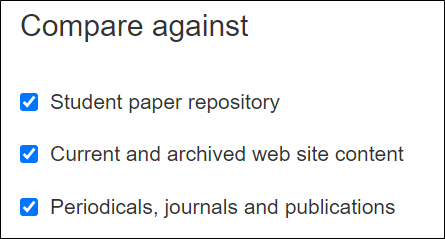
Choose all three options for undergraduate papers to be compared against.
It is not necessary for postgraduate research to be compared against the student paper repository as it is unlikely that that level of research will be found in undergraduate assignment papers.
Similarity Report
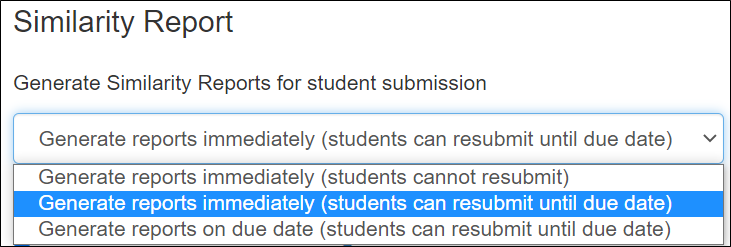
Generate reports immediately (students cannot resubmit until the due date). Reports for all submissions will be generated immediately. Students cannot resubmit papers. Submissions must be deleted by the instructor to enable re-submission.
Generate reports immediately (students can resubmit until the due date)
Similarity Reports for submission by each student to this assignment will be generated immediately. Students may resubmit as often as the student wishes until the assignment due date. Similarity Reports for the fourth or subsequent submission will require a 24-hour delay ( 3 reports allowed in 24 hours!) before the Similarity Report begins processing.
Only the latest submission is available to the instructor or student. Previous versions are overwritten. Similarity Reports will regenerate within an hour of the due date and time to allow student submissions to compare against one another within the assignment. A change in the Similarity Report similarity index may result from the regeneration of the reports. This option is typically used when students are self-reviewing and revising their submissions and able to view the Similarity Report. This also helps students to better their writing and referencing. No re-submissions are allowed after the due date and time of the assignment.
Generate reports on due date (students can resubmit until due date)
This option generates only ONE report on the due date.
Similarity Reports will not be generated for any submission until the due date and time of the assignment. Students may resubmit as many times as needed until the due date and time without receiving reports. Re-submissions may not be made after the due date and time of the assignment.

This setting allows the instructor to choose whether students can view the Similarity Report or not.
Cases when students might not be allowed could be during an exam. Mostly the similarity report serves as a learning opportunity for students.

When the bibliographic material option is selected, the bibliographic materials will automatically be excluded from Similarity Reports. Bibliographic materials can also be included and excluded when viewing the Similarity Report. This setting cannot be modified after the first paper has been submitted.
For the system to successfully exclude the bibliography, the following text is needed:
References / References cited / References and notes / Resources / Bibliography / Works cited, reference list, reference cited / references cited, reference and note, references and note / references and notes, references and further reading, resource / resources, directory, bibliography / bibliographic information, works cited / work cited, citations, literature / literature cited …

When selected, this feature controls whether quoted material (text in quotes) will automatically be excluded from Similarity Reports. Quoted materials can also be included and excluded when viewing the individual Similarity Report. This setting cannot be modified after the first paper has been submitted.
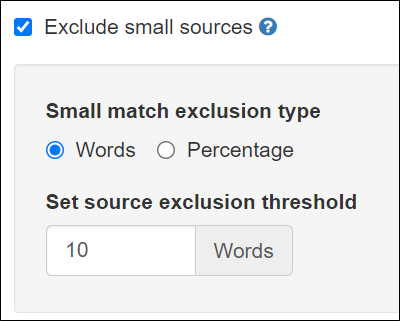
When selected, this feature automatically excludes small matches from all Similarity Reports generated within this assignment. Once selected the more options appear.
Select the small match exclusion type: Enter either the Words or Percentage and then the numerical value (threshold) for small matches that will be excluded. Instructors can adjust the exclude small matches assignment setting at any time by clicking on the edit icon to the right of the assignment name.
Example: If the threshold is set to 3%, any 1% or 2% from any one of the sources matched would be removed from the current report's source list (Match Overview or All Sources). This is not recommended!
10% of a dissertation or thesis as a source could be between 10 and 40+ pages that will not be highlighted as similarity
Filtering by 10 words will exclude all sources that have a cumulative number of matching words that are less than 10 words in length. The excluding small matches feature can be adjusted within each individual Similarity Report as well.
Assignment template settings
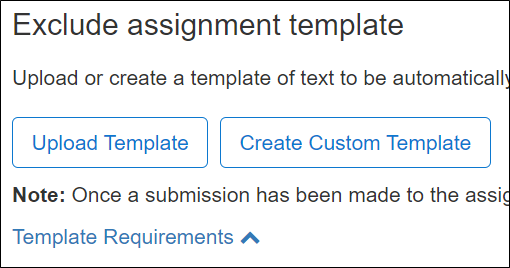
Upload or create a template of text to be automatically excluded from the Similarity Report.
Once a submission has been made to the assignment, templates can no longer be added or edited.
Template Requirements:
- Uploaded files must be less than 100 MB
- If your file exceeds 100 MB, you can reduce its size by removing any images or save the file as a rich text or plain text file. You could also copy the text from the file and paste it into the Create Custom Template text box.
- Templates must have at least %1 words of text
- Accepted file types for upload: Microsoft Word, Excel, PowerPoint, WordPerfect, PostScript, PDF, HTML, RTF, OpenOffice (ODT), Hangul (HWP), and plain text
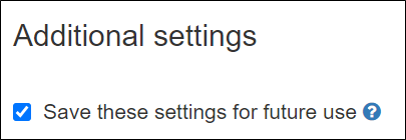
Save these settings for future use.
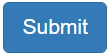
**Do not forget to SUBMIT! **
When you click on submit the Success! message appears in the LTI link.
But, in order to see the link in clickUP you need to navigate to the clickUP page, refresh the page (use F5 / refresh in the browser).