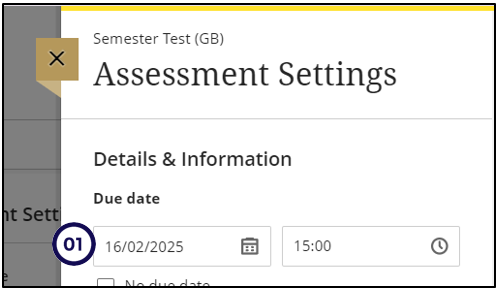Exceptions are set for an individual student where special circumstances require additional attempts, rescheduling due dates, or extended access for a specific assessment.
- For example if a student loses connection during a test.
You can create an exception for:
- an individual student,
- a group of students.
An exception can be set as
- additional attempts,
- rescheduled due dates, or
- extended access.
Individual exceptions for extended access are only possible if you have set release conditions —show on and hide after dates— on the assessment.
Create Exception: Assessment Submissions Tab
- Click on the name of the assessment.
- Click on the Submissions tab at the top.
- Find the student/group for which you want to add an exception and click on the Ellipse (to the right of the screen).
- Click on Add or Edit Exceptions.
- Change the settings that are needed on the Exceptions panel.
- Save.
Create Exception: Assessment Grading Page (Group exceptions)
- Click on the name of the assessment.
- Click on the Submissions tab at the top.
- Click on the group name for which you want to add an exception.
- Click on the Ellipse next to the Grade Pill at the top left of the screen.
- Click on Add or Edit Exceptions
- Change the settings needed on the Exceptions panel.
- Save.
Create Exception: Gradebook Grades view
- Click on Gradebook tab at the top.
- Click Grades.
- Select the student’s assessment cell to display the options menu.
- Choose Add or edit exceptions.
- Change the settings needed on the Exceptions panel.
- Save.
Create Exception: Gradebook Gradable Items view
- Click on Gradebook tab at the top.
- Click Gradable items.
- Click on the relevant assessment's name.
- Find the student/group for which you want to add an exception and click on the Ellipse (to the right of the screen).
- Click on Add or Edit Exceptions.
- Change the settings that are needed on the Exceptions panel.
- Save.
Video: how to add Exceptions
The video below shows you how to add exceptions, exemptions, accommodations and delete assessment attempts of a student.
Scenario: Set up a test with early access for two students
Dr. Smith is preparing a test for her course. All students will write the test, but two students—Alex and Sam—need to complete it before the rest of the class. To ensure that the test remains hidden from the rest of the students until the scheduled release date, she follows these steps:
-
Set the due date for the whole class:
Dr. Smith sets a due date for the test, ensuring that all students have a clear deadline.
-
Apply a Release Condition for the Test:
She sets a release condition with a specific date and time when the test will become visible to all students. Until then, it remains hidden from the content page and the gradebook.
-
Set Exceptions for Early Access Students:
Inside the Submissions Page of the test, Dr. Smith locates Alex and Sam and applies exceptions:
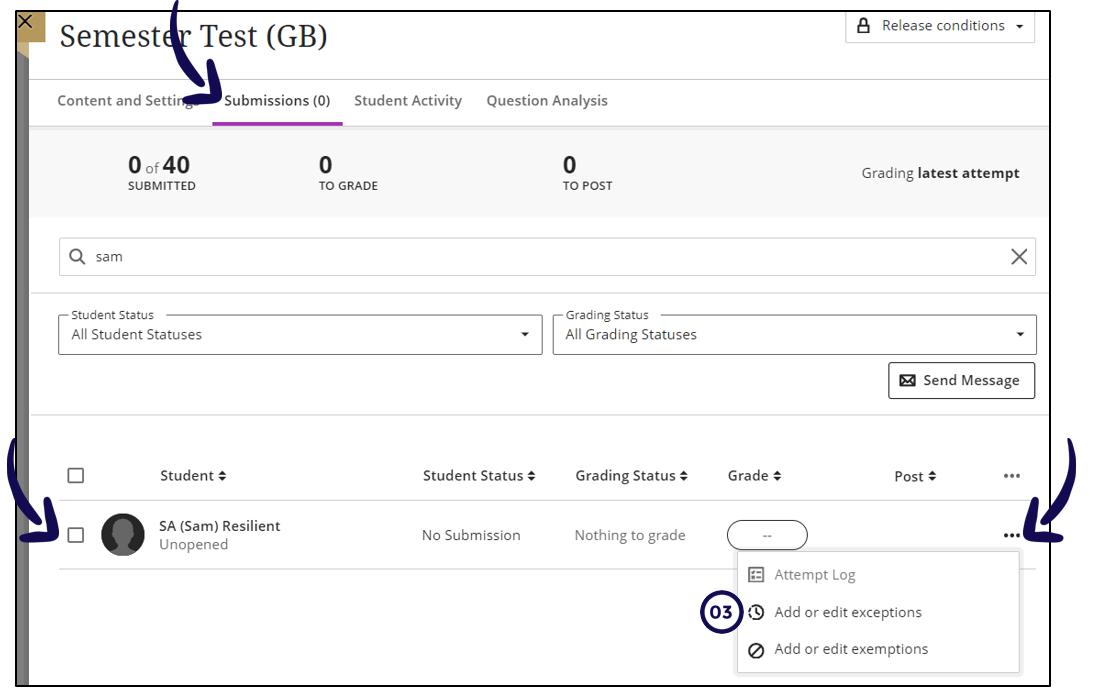
-
A different due date for their test.
On the exceptions page, set a unique availability period ("from" and "until" dates) to grant them early access.
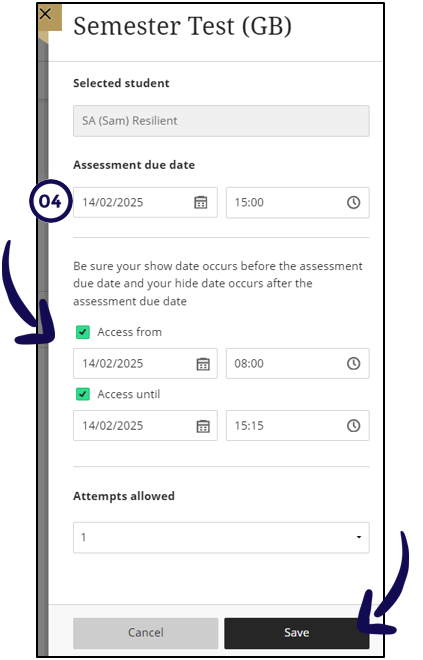
These exceptions override the general due date and release conditions—but only for Alex and Sam.
By following these steps, Dr. Smith ensures that Alex and Sam can write their test early while keeping it hidden from the rest of the class until the official release date.