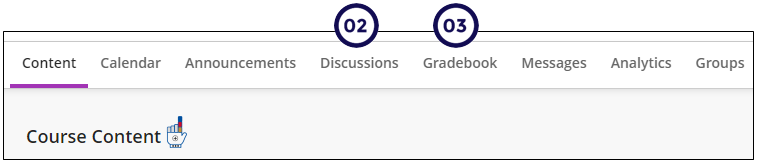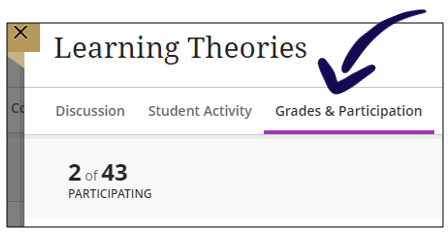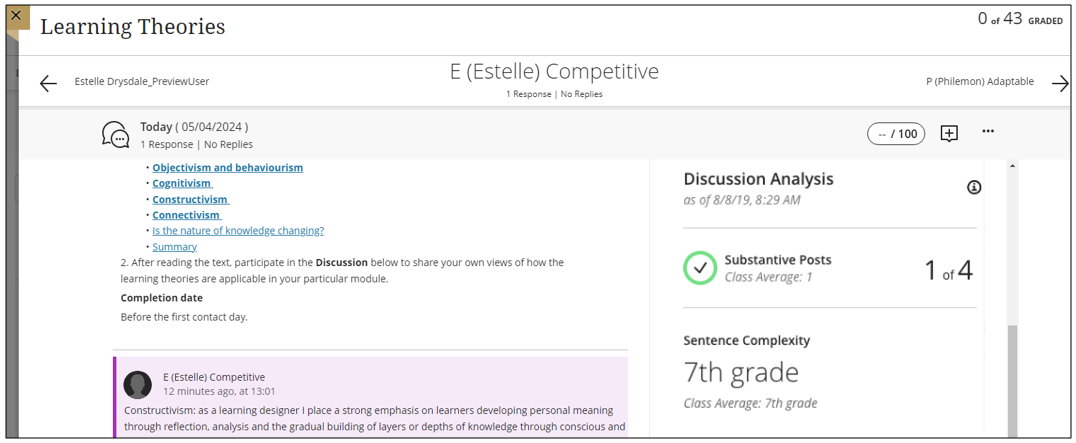Grade a discussion
In graded discussions, grades are based on each student's total contributions, not each individual post.
Students can contribute and edit their posts until the due date.
This video might still display the Details & Actions menu on the left side of the screen - it has since moved to the right hand side. Click here to see what it looks like.
Access the gradable discussion
You can access the grading workflow from these areas:
- In the list where your name appears, select Grades.
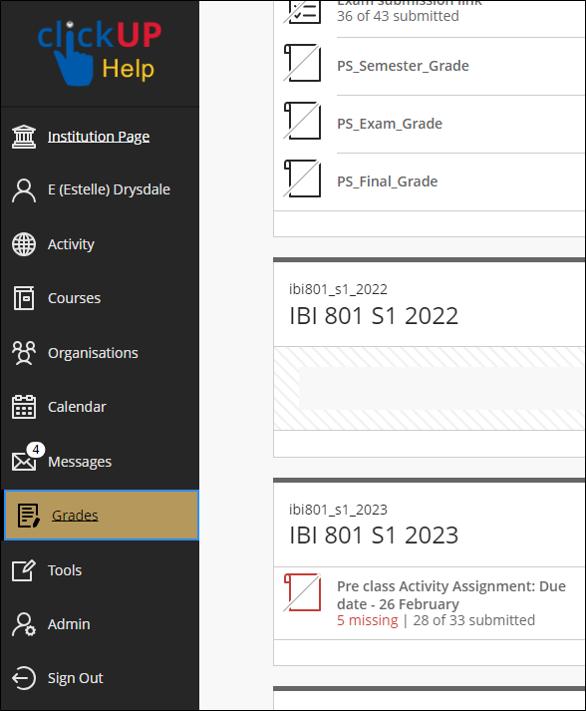
- Select the Discussions icon on the navigation bar at the top of your course page.
- Select the Gradebook icon on the navigation bar at the top of your course page. Select the graded discussion from the list. The Grades & Participation page appears.
Grade the discussion
- Select the graded discussion from the list which will display a summary of the Discussion:
a. Improved visibility: Posts now have a gray background to stand out better against the page.
b. Full post display: Long discussion posts are now fully visible without the need for scrolling, enhancing readability.
c. Direct edit option: The Edit button is now directly accessible from the post, saving instructors time.
d. Participation metrics: The number of posts and replies is now listed directly on the discussion home page, replacing the total response counter. This change makes important information more immediately available.
-
Select the Grades & Participation link.
-
Select a student's name on the Grades & Participation page to open pages with their contributions. Students' responses and replies are highlighted on their submission pages.
-
View the discussion analysis for an in-depth look at each student’s discussion participation, sentence complexity, critical thinking level. These performance-based insights show who has low participation or may need assistance.
-
Type a mark and feedback for the student at the top of the page. Select the feedback icon next to the grade pill to open the feedback panel.
-
The feedback panel persists on the side of the screen so you can scroll through the page and add overall feedback. You can also embed an audio/video recording of your feedback in the editor as you grade.
-
If you've assigned a rubric to the discussion, select the grade pill with the rubric icon to open the rubric panel. You can directly type a grade or select values from the rubric to add to the grade.
-
When you're ready to reveal the mark to the students, Post them from the Grades & Participation page.