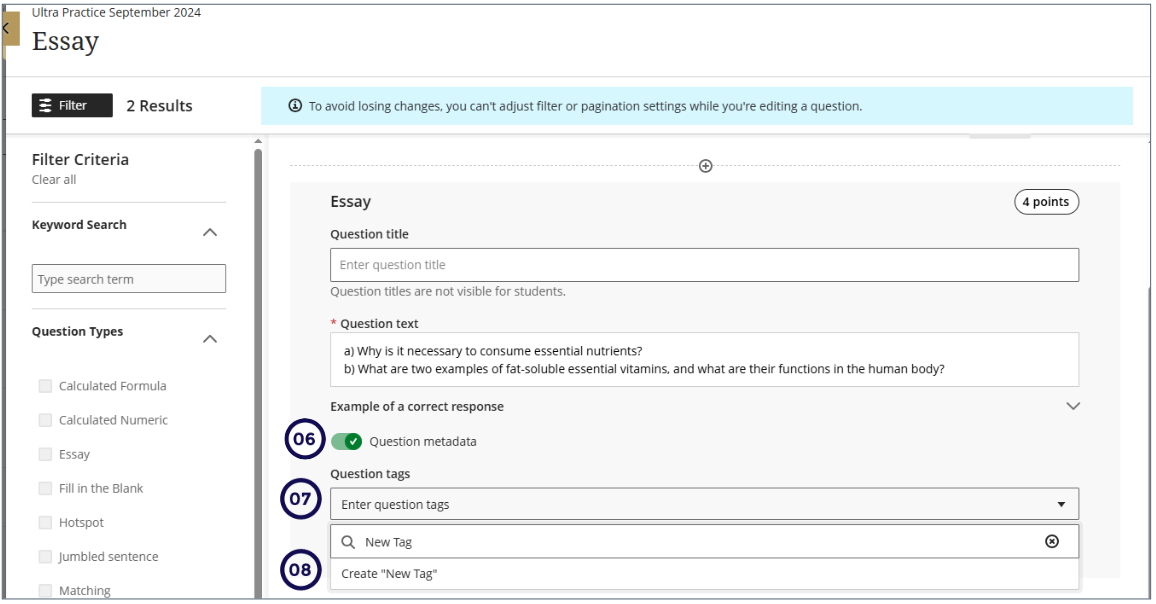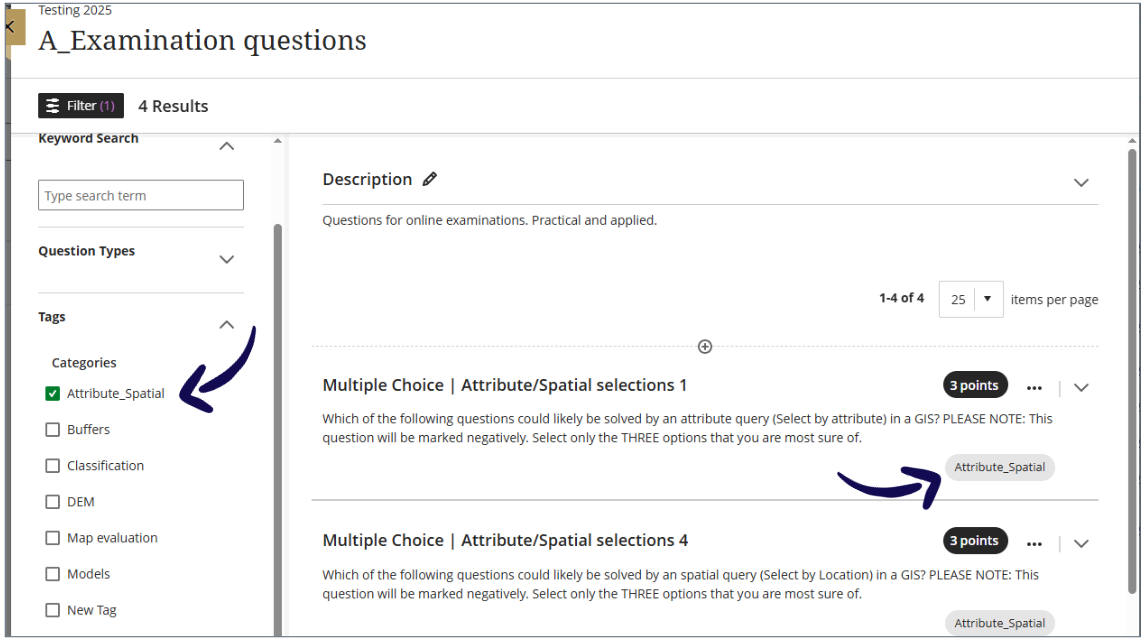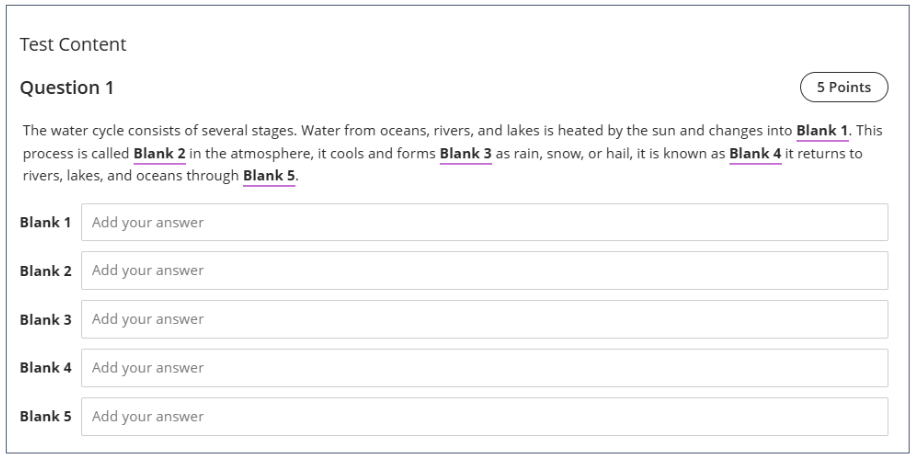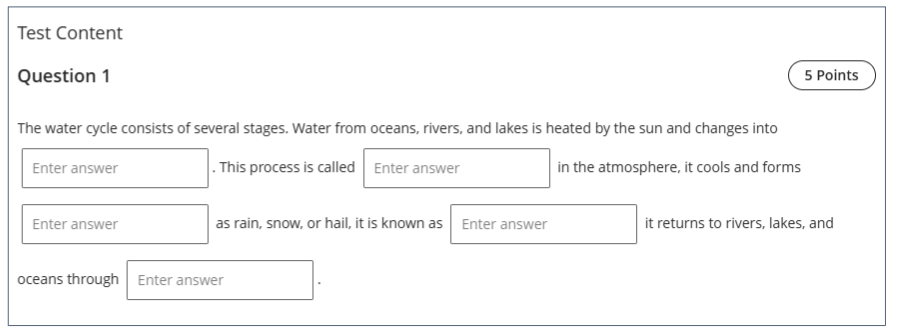clickUP Ultra is updated every month.
Previous updates
Access this link to view previous updates.
October 2025
In this release:
- Tag questions with metadata in tests and question banks
- Improved student experience with Fill in the Blank question type
Tag questions with metadata in tests and question banks
Instructors can now tag questions with metadata when creating or editing questions in tests, forms, and banks. Metadata is not visible to students during test-taking or review
Copying Question with metadata from clickUP Original
When tests and question pools are copied from clickUP Original, their question metadata is retained. clickUP Original supported four metadata types: Category, Topics, Levels of Difficulty, and Keywords. If a question includes metadata for Topics, Levels of Difficulty, or Keywords, those metadata types also appear as filter options in the question banks and the Reuse Question pages.
You cannot delete/Edit the Tags.
Creating and applying a tag to questions
Tags that are added within a test are not automatically transferred to the Question Banks. To ensure that Tags are available in the Question Bank, the test questions must first be reused and copied into the Question Bank.
- Login to clickUP.
- Access the module where you want to create/edit Questions.
- On the Course Content Page, click on Manage Question Banks (under Details and Actions (right-hand side).
- Click on the plus sign to create New Question Bank or Edit the existing Question Bank.
- On the Question Bank page, click on the plus sign to add a new question or Edit existing question.
- On the Question page, enable Question metadata (the button will turn green when enabled).
- Under Question tags type the new Tag or select from existing tags.
- If it is a new Tag, click on Create and it will be added to your list of Tags.
- Click on Save.
Tags appear as filters in the Question Banks
You can filter the Question Banks by clicking on the Tags
Improved student experience with Fill in the Blank question type
The student experience for fill-in-the-blank questions has been enhanced. Blanks are now displayed inline with the surrounding text in sentences, paragraphs, and tables. Screen reader accessibility has been improved through the addition of hidden ARIA labels.
Before the blanks appeared below the question, see the image below.
Now the blanks appear in-line with the question.
Credit to Blackboard help