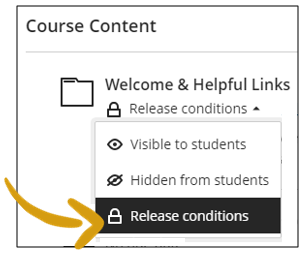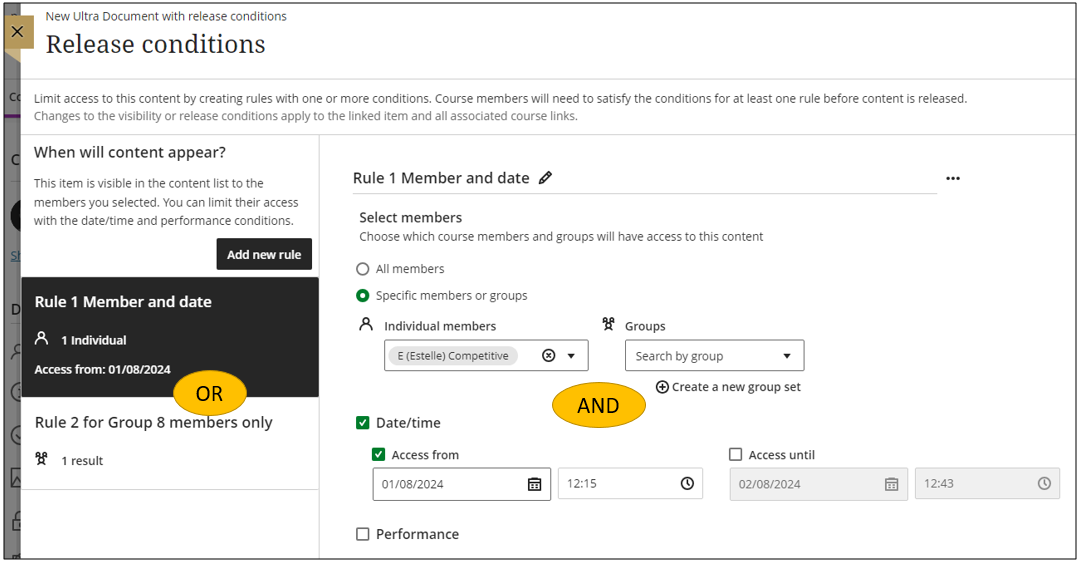Use visibility settings and release conditions to define when students can view and access course content.
On the Course Content page, you can access the visibility setting for each item and folder in your content list. In the visibility menu, select Release Conditions to open the item's release conditions panel.
Content can be released based on the following criteria:
- Membership
- Date range
- Performance.
Video: Release conditions
Watch this video to learn about release conditions:
Multiple criteria
You can also select a combination of the above criteria.
For example: all students may view Tutorial 2 on a specific date (criteria 1) if they have scored 70% or more for Tutorial 1 (criteria 2) .
This is an example of such a release condition.
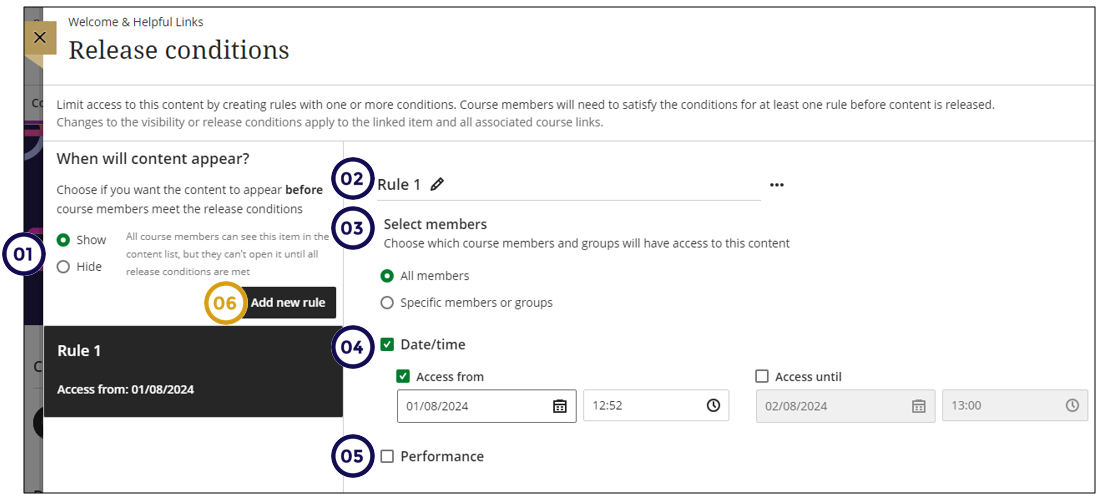
Decide if the students should be able to see that there are content available based on rules (Show) or if not (Hide).
- You can create multiple rules.
- The default name will be Rule 1. Use the pen icon to edit the name of the rule.
- Choose which course members or groups should have access.
- Indicate the date from which the course content should display and until when.
Scenario: the test starts at 10:00 - 11:00. You do not want students who are late to access the test. You might think that using the Access until 10:30 will be the solution to this need: IT IS NOT!
The release conditions only manage the link availability of the test. Refer to this page to determine which test settings will be needed for your assessment.
-
Select the performance required, such as completing an assignment or scoring above a threshold on a test. You can create multiple performance criteria.
-
Save the first rule.
-
After you saved the first rule it will display in the black block.
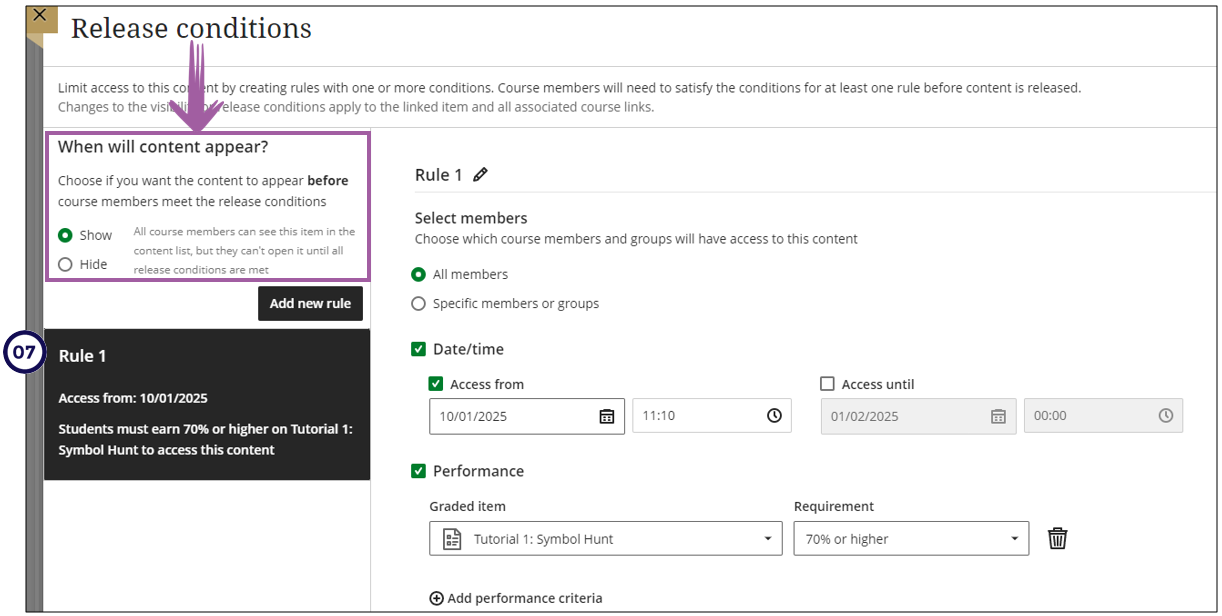
You need to then indicate when you would like the content to display to the students:
- Show means: All course members can see this item in the content list, but they can't open it until all release conditions are met.
- Hide means: Hidden items don't appear in the content list until conditions are met.
Multiple rules
When you have a scenario where content should be released to a specific student at a specific time and also another group should have access to the content, you can use the multiple rule option where the content will display if a user adhere to either one of the rules (left side). Within a rule multiple criteria apply, i.e. the user and the date and time (right side).
Multiple performance criteria
You can set more than one performance criteria per content item.
To set additional performance criteria, such as a second threshold the student must meet, select Add additional performance criteria.
For example:
Students must complete all coursework for Chapter 1 and demonstrate understanding by scoring above 7 points for the Chapter 1 test. They also have to complete practical 1 before they can see Chapter 2's content.
The release conditions will look as follows:
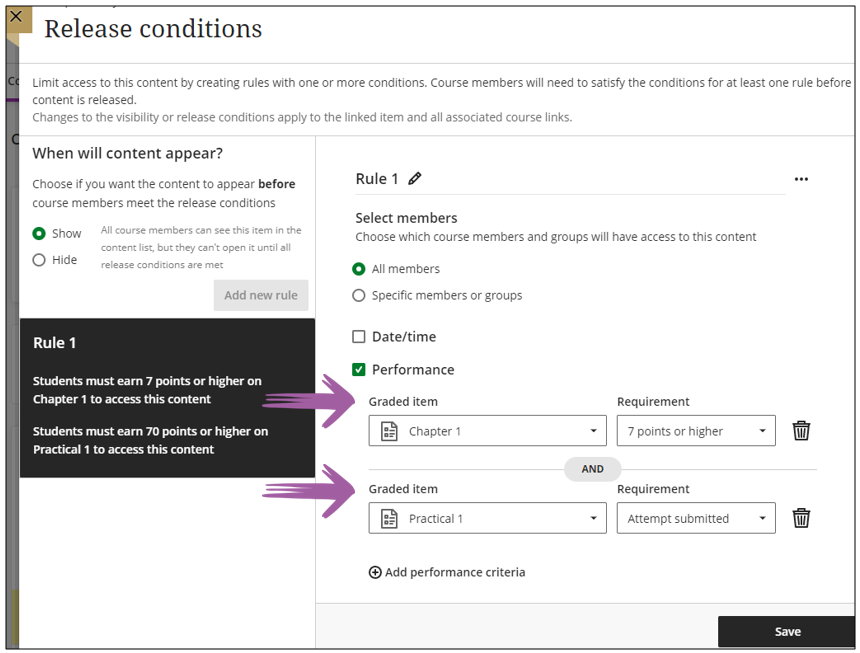
Trouble shooting
If you're in a situation where you can't update a due date because of date/time release conditions, you can perform the following:
- Remove the release conditions on the item that needs a new due date. You can set the item to "Hidden from students" and this will remove/strip all date/time release conditions.
- After the release conditions are removed, change the due date.
- After the due date is changed, apply your desried release conditions or set the item to "visible to students".
Credit to Blackboard Help