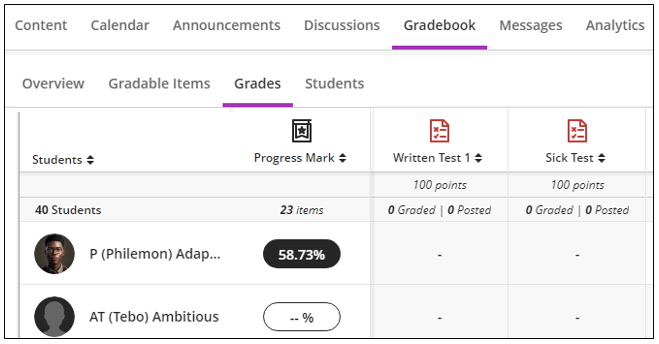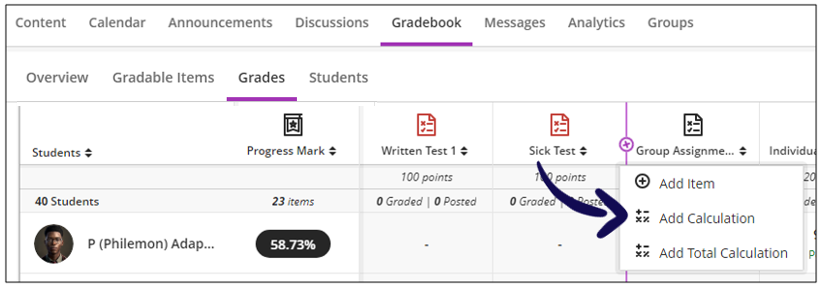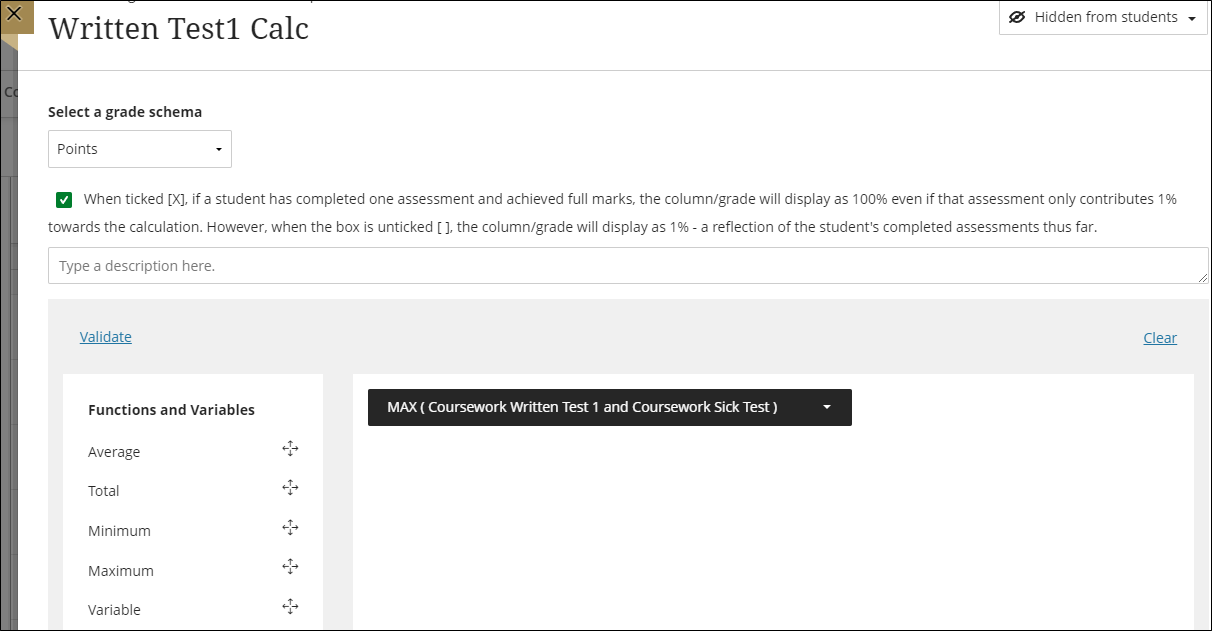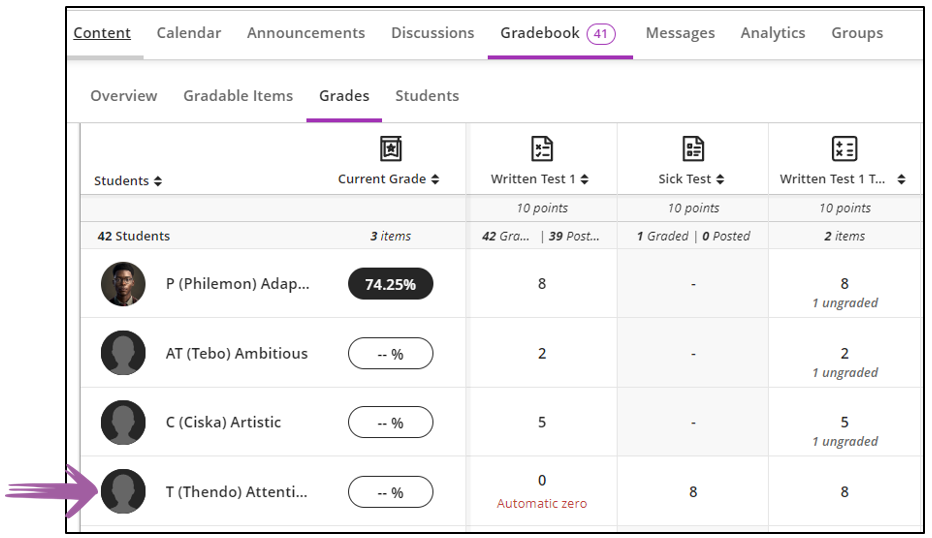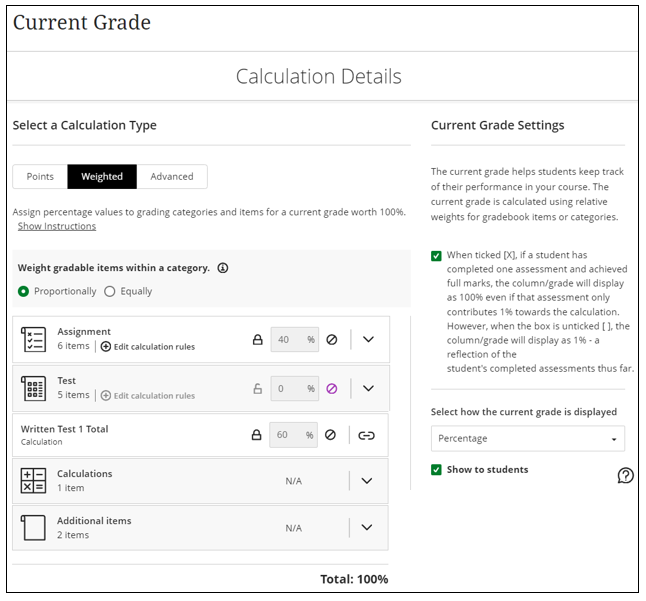You will be able to add your own calculation in the Gradebook. For complex calculations, it is advised to first write down the formula on paper so that you do not miss any parenthesis ().
This instructional video provides a comprehensive walkthrough of the necessary steps to create gradebook calculations.
You can easily add calculations to your course gradebook. A calculation is a formula that produces a numerical result used to view or assign grades, usually based on other graded items.
You can create your own formulas and use common arithmetic operations, including addition, subtraction, multiplication, and division, and use group operators (parentheses).
Don't forget that you can also use categories in your calculations.
Example: Extra columns with sick test
Scenario
Students wrote a test, but a few missed it because they were sick. You allow them a sick test. Now you have two gradable items in your gradebook. This makes it difficult when you need to set up the Current Grade.
This is what the Gradebook looks like:
Question: How do I us this in the Current Grade calcuaion?
Answer
You need to combine the two gable items information into one in order to add the weight to this assessment when settng up the Current Grade. Follow these seps t combine the data:
-
Add a calculation column.
-
Use the MAX function to take the Maximum value of the two columns.
Result
You can then allocate the weight of this assessment to this calculation item in your Current Grade setup:
Take note that you do not need to use the Test category because we have to use the Written Test 1 Total Calculation that we just created.
Therefore you will unlink the Written Test 1 Total Calculation from the Calculations category to apply the weighting.