Use this opportunity to evaluate your teaching and learning content and practices.
- Construct a course structure directly in clickUP Ultra,
- Selectively copying content from the original module into the Ultra module.
This approach ensures a smoother transition and better adaptability to the Ultra environment.
Always copy from your clickUP Ultra module.
Follow the steps below when re-using (some of) your clickUP Original content.
Copy from clickUP Original to clickUP Ultra.
For the first clickUP Ultra module that you create, we advise that you use a sandpit module.
Create the structure in the Ultra module
- Create the structure that you require for your module in a sandpit module.
- Then add the content you want to reuse into the structure you created following the process below.
- Once the module is sufficiently developed to your expectations, you can do a full course copy from the sandpit module to the module in which your students are enrolled.
If you do not have a sandpit module, send an email to e-support@up.ac.za with your emplid, and request an clickUP Ultra sandpit module.
Copying content to your structure in Ultra:
-
Click on + on the Content area / inside the Learning module / Folder in which you want to add the content.
-
Select Copy Content
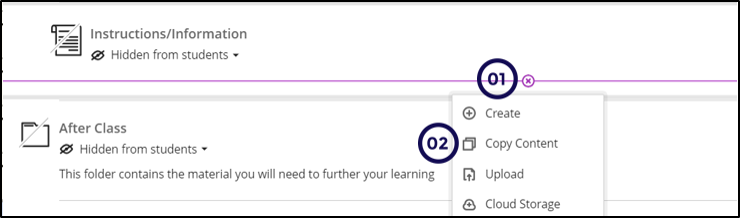
-
A list of courses in which you are enrolled will display.
-
Click on the Arrow next to the course name that you want to copy the content from.
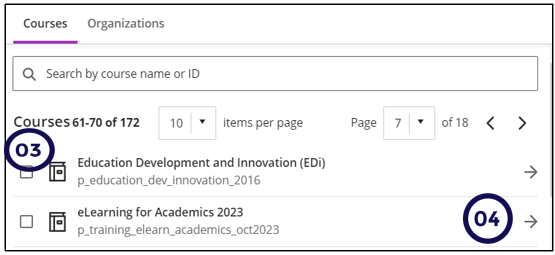
- The content of the course you selected will be displayed in a list. To copy the whole folder and everything in it click in the selection box next to the folder.
- All Folders in Original will be copied as Learning Modules in Ultra.
- Be careful not to overwrite your newly created structure with all the folders that might be contained in this original folder.
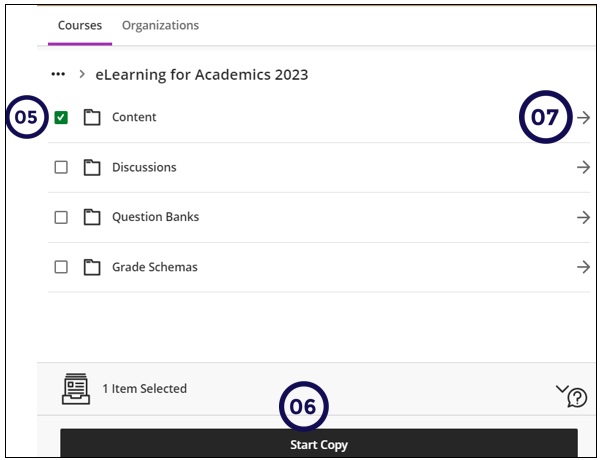
-
Click Start Copy.
-
If you do not want a folder to become a learning module in Ultra, OR you want to select specific items within the original folder, click on the arrow next to the folder where the item/s is situated.
-
Click in the selection box/es next to the items you wish to copy to the Ultra module.
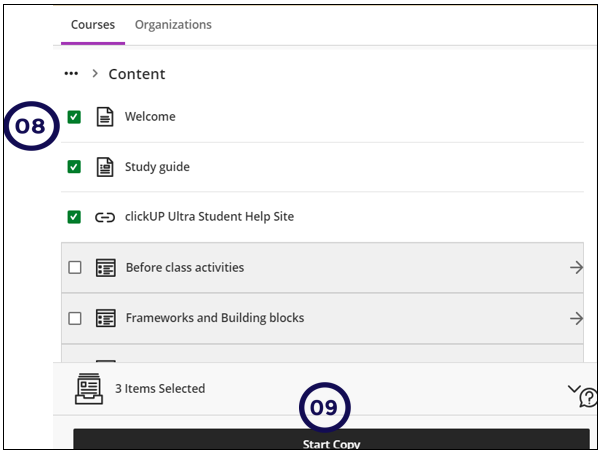
- Click on Start copy to copy these items. The following image will indicate that the copying process is in progress.
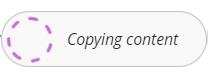
Use these steps to convert your folder to a learning module:
Instructors can now change a folder to a learning module or a learning module to a folder. Benefits of changing a folder to a learning module include:
- Thumbnail images: Learning modules come with thumbnail images, which provide a visually appealing course experience.
- Forced sequencing: Instructors can force students to navigate learning modules in linear paths.
- Progress bar: Learning modules have a progress bar for students that highlights the number of items that they need to complete and their progression on those items.
- Previous and next navigation: Students can quickly navigate to the next or previous item in a learning module.
Follow these steps:
- On the Course Content page, navigate to the Folder.
- Click on the ellipses.
- Choose Convert to Learning Module.
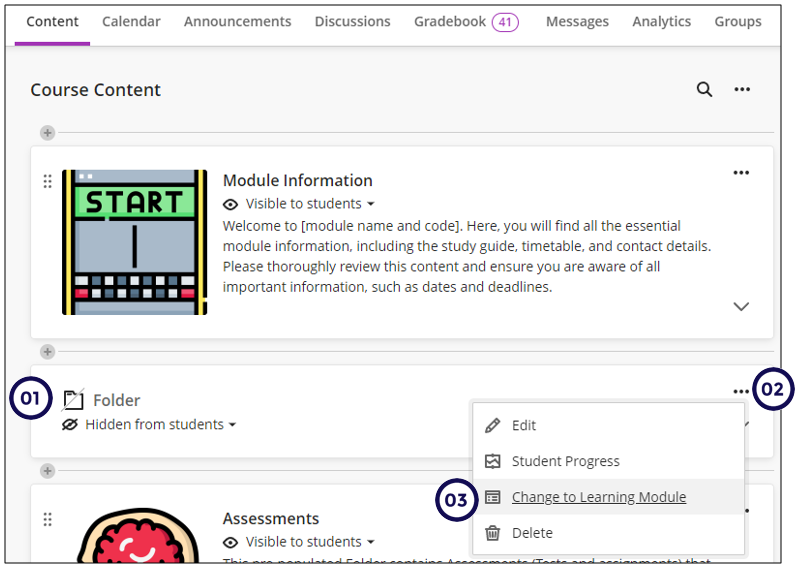
Copying tests
Follow the provided steps carefully when copying tests and question pools, as there are numerous crucial aspects to consider in this process. It is imperative to adhere to the specified instructions for successful duplication.
Copying the sandpit module to your real module
Once you are satisfied with the new course in your clickUP Ultra sandpit, you can copy the the whole course to the module where your students are enrolled.
-
Access the module in which your students are/will be enrolled in (ABC123_y1_202x). Click on the Ellipse to the right of the Course Content page.
-
Select Copy Items.
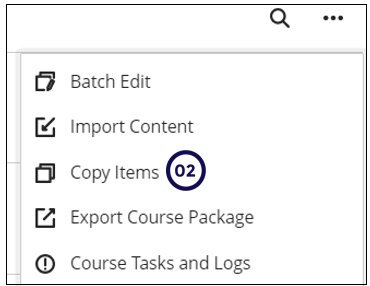
-
A list of courses in which you are enrolled will display. Search for your sandpit module.
-
Click in the selection box next to the sandpit module to select all the contents of the module.
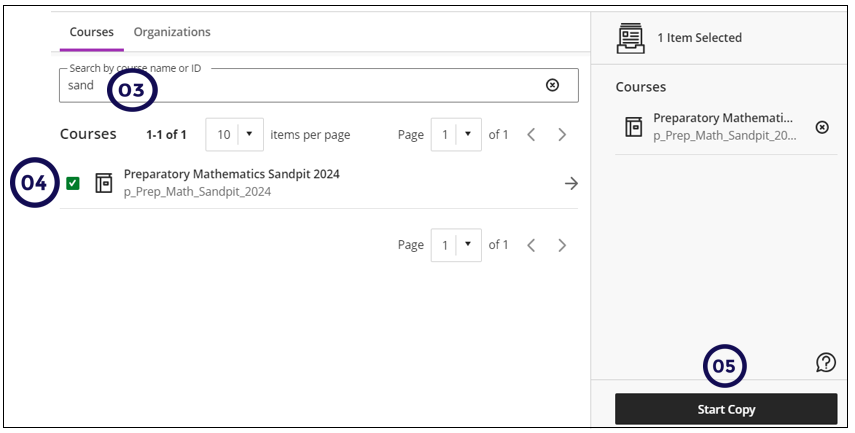
-
Click Start Copy.
The following image will indicate that the copying process is in progress.
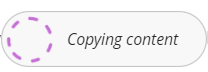
-
After the copy process is finished, inspect the module.