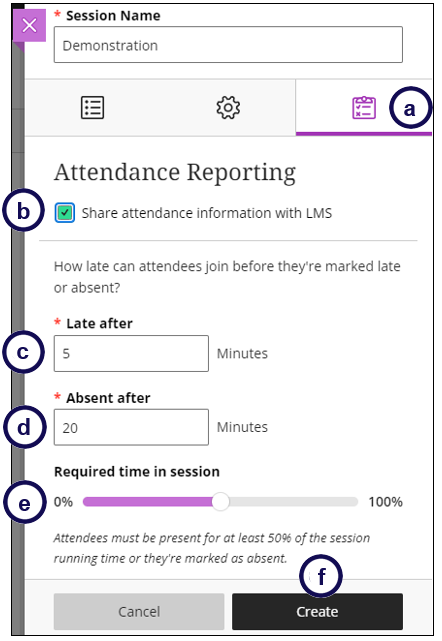Record attendance of virtual sessions
Keep the following in mind to ensure that your attendance reflects the correct information:
-
You have to switch attendance on BEFORE the session starts. Best practice: switch it on when you create the session.
a. Click on the Attendance reporting icon.
b. Click on the tick box in front of Share attendance information with LMS.
c. Set the number of minutes when a student should be marked as late.
d. Set the number of minutes when a student should be marked as absent.
e. Use the slider to indicate the percentage time a student should have been present in the session to get an attendance score.
f. Click on create to create the session.
-
To record student data correctly, they must log into the sessions from the clickUP module, NOT via a guest link.
The student attendance is calculated as percentage of the Total session length. Make sure not to schedule the sessions too long, as it could result in students being marked absent. E.g.
You schedule a session for 3 hours (8h00-11h00) and set the attendance to mark a student present if they were in the session for 50% of the time. This will require students to be in the session for at least 90 minutes.
On the day of the session, you only present the session from 8h00-9h00, and end the session. In this scenario, all students will be marked absent as they were only in the session for 60 minutes.
Large classes
Because of the limitation of the number of students in Class Collaborate, it is advised to schedule a Google Meet session with the students.
Share the Google meet link in your clickUP course.