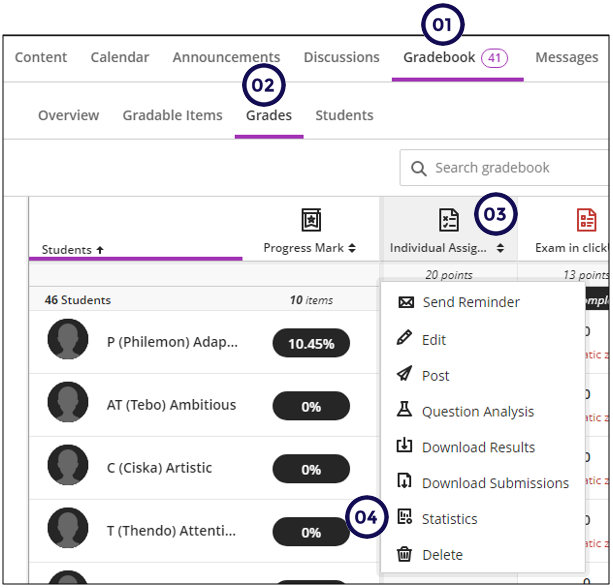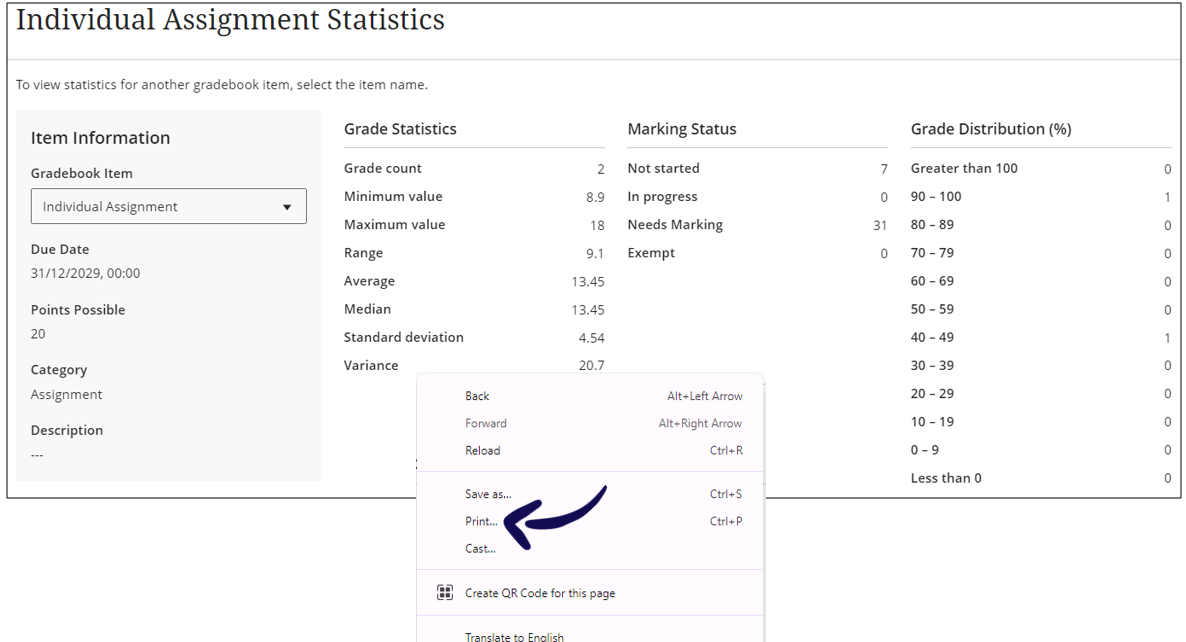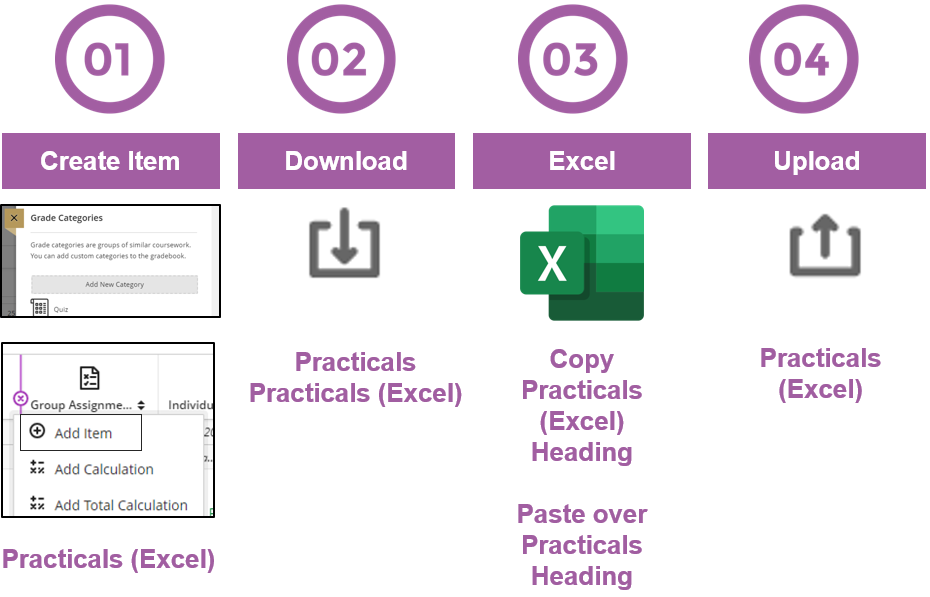Scenario: The Head of Department asks for statistics of your latest assessment.
The statistics are available on the Gradable Items and Grades view.
Item statistics give insight to course members' overall performance on a graded content. Now, instructors can select a column in the gradebook to access summary statistics for any graded item. The statistics page displays key metrics such as:
- Minimum and maximum value
- Range
- Average
- Median
- Standard deviation
- Variance
The number of submissions requiring grading and the distribution of grades also displays.
Follow these steps to access the statistics:
-
Click on Gradebook.
-
Click on Grades.
-
Click on the assessment's name to display the menu options.
-
Click on Statistics.
-
This provides a summary of the assessment's grade statistics. To print this, right click inside the window and choose print.
Statistics on Current Grade (or any calculation item)
Note that you can only sort the grades for calculations from low to high or high to low. See the steps below for a work around should you need to get the Statistics on a calculation item.
Scenario: You have a number of practicals but only the top 5 should count towards the semester mark. You created a weighetd calculation to compute the Practicals contribution to the semester mark.
The Head of Department asks you to send a summary of statistics of the practicals the students completed so far.
Due to the fact that you cannot yet get statistics from the calculation items, you need to transfer the values from the Practicals calculation to a Practicals gradable item. We will use the Download and Upload to Excel process to achieve this:
- Create an item called Practicals (Excel) - Follow this link for steps on how to create it.
- Download the Gradebook - Select thePracticals calculation and Practicals (Excel) gradable item.
- Open the downloaded Excel file.
- Copy the heading of the Practicals (Excel) gradable item.
- Paste it on the the Practicals calculation heading.
- Save and close the Excel file (DO NOT CLICK ON SAVE AS).
- Go back to clickUP and upload the Excel file.
- Go to the Practicals (Excel) gradable item, click on the ellipsis (three dots), and select statistics.
Credit to Blackboard Help