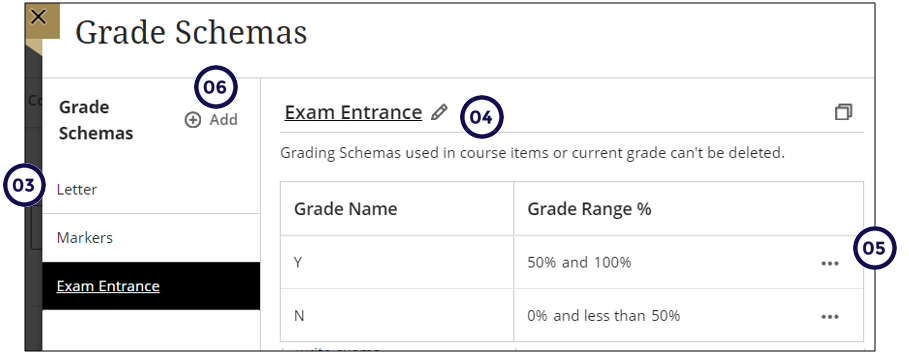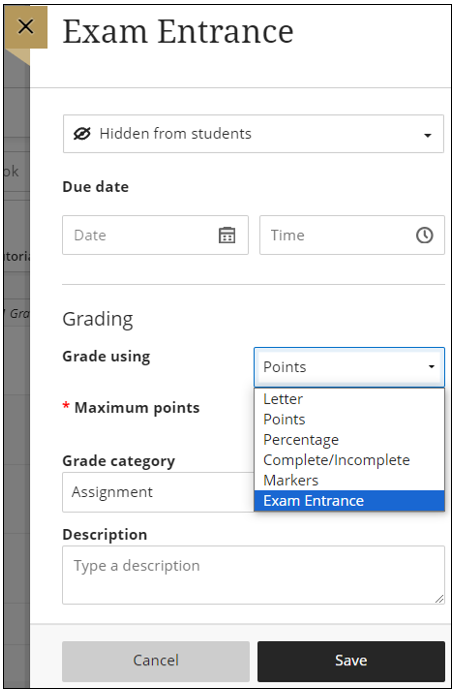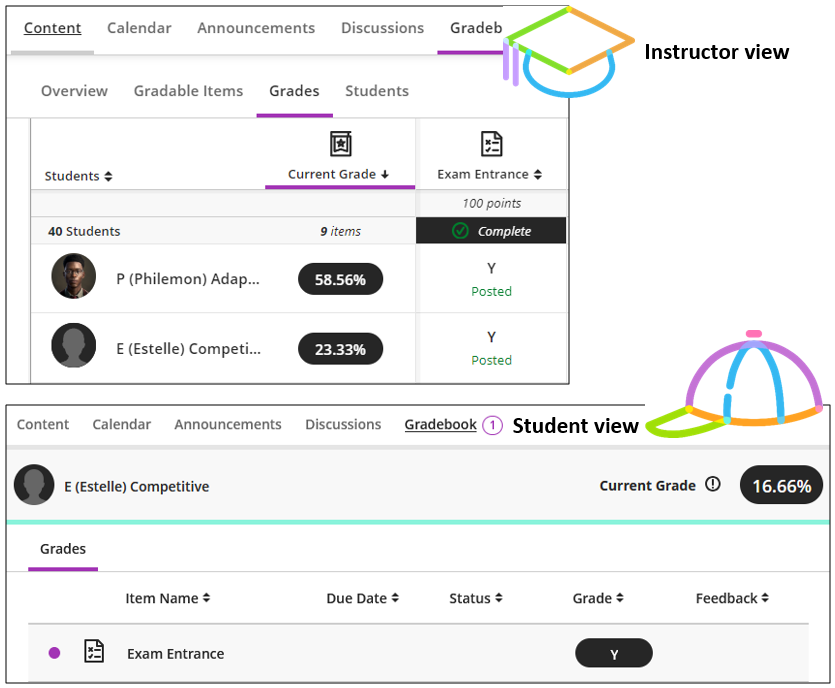Ultra currently does not have a Text Column which can be used to:
- indicate if a student qualifies for exam entrance or not
- display the group a student was allocated to within the Gradebook.
A workaround is to use a Letter Grading Schema. Let's explain this with an example.
Scenario
You want to let students know if they qualify for exam entrance or not.
Create the Grading Schema
- Access the Gradebook Settings.
- Click on Manage Grading Schemas.
- There is a default Letter schema created.
- If you want to re-purpose the existing Letter schema, change the name to your preference.
- Click on the elipses next to a range to edit the text that will display when you enter a number in the range.
- You can also add your own mark schema by clicking on the + Add. For this example we will create our own schema.
Use only 1 letter in the grade name column and explain with your gradable item heading what it means, like you will see in the example below.
Create the Gradable Item
Create the Gradable Item and select the Mark Schema from the display list:
Allocate the mark in the Gradebook
-
Download the Gradebook and select the Exam Entrance and the Current Grade gradable items.
-
Within Excel copy the Exam Entrance heading and paste it over the Current Grade heading.

-
Save the Excel file (press Ctrl-S on the keyboard together).
-
Upload the file.
Result: The students will be able to see on the Grades if they have exam entrance or not. This is an example of the instructor and student view:
Post the gradable item
From the Gradebook, click on the Overview tab scroll down to post the Exam Entrance gradable item.
Credit to Blackboard Help