Create a cloud collaboration document and release it to groups
-
Ensure that the Content tab is selected.

-
Move the cursor over a divider line at the place where you want to add the Cloud document. A plus will appear on the line. Click on the plus.

-
On the Item drop down list, click on Create.
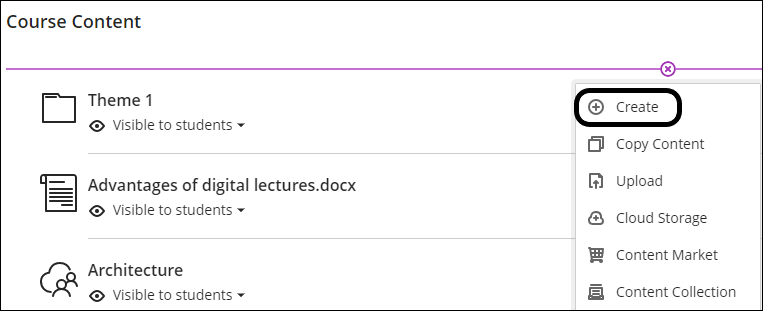
-
Scroll down the Create item list to Participation and Engagement.
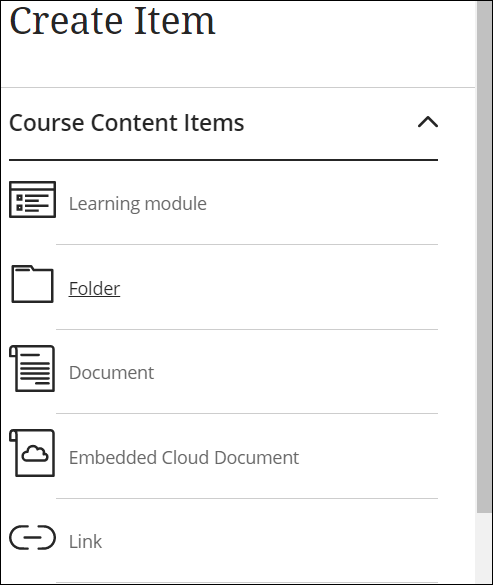
-
Click on the dropdown arrow next to Participation and Engagement to see the options available .
-
Click on Cloud Collaboration.
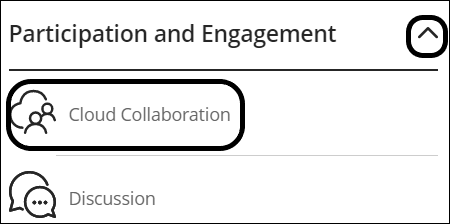
-
The first time you access Cloud Collaboration, you will be asked for your Microsoft login details. Use your ustaffnumber@up.ac.za e.g. u12345678@up.ac.za and UP Portal password.
Note: Students must also use the @up.ac.za after their student number NOT @tuks.
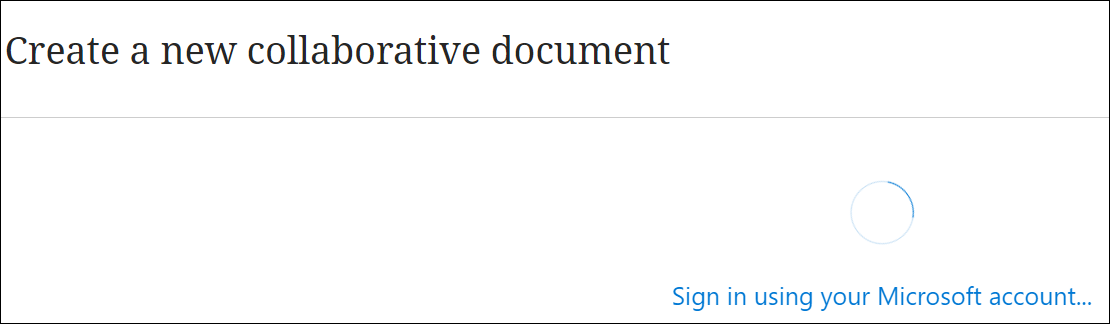
The next time you access Cloud Collaboration, you will be requested to select an account from the list.
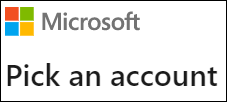
-
Microsoft OneDrive will now appear.

-
Under Type: click on the type of collaborative document you want to create: Word; Excel or PowerPoint. The process is the same for all of them.
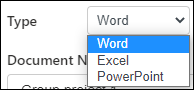
-
You may also select an existing document by clicking on Select Existing Document.

-
If you have not selected an existing document, type in an educationally descriptive Document Name and add a Description.
-
Click on Save.
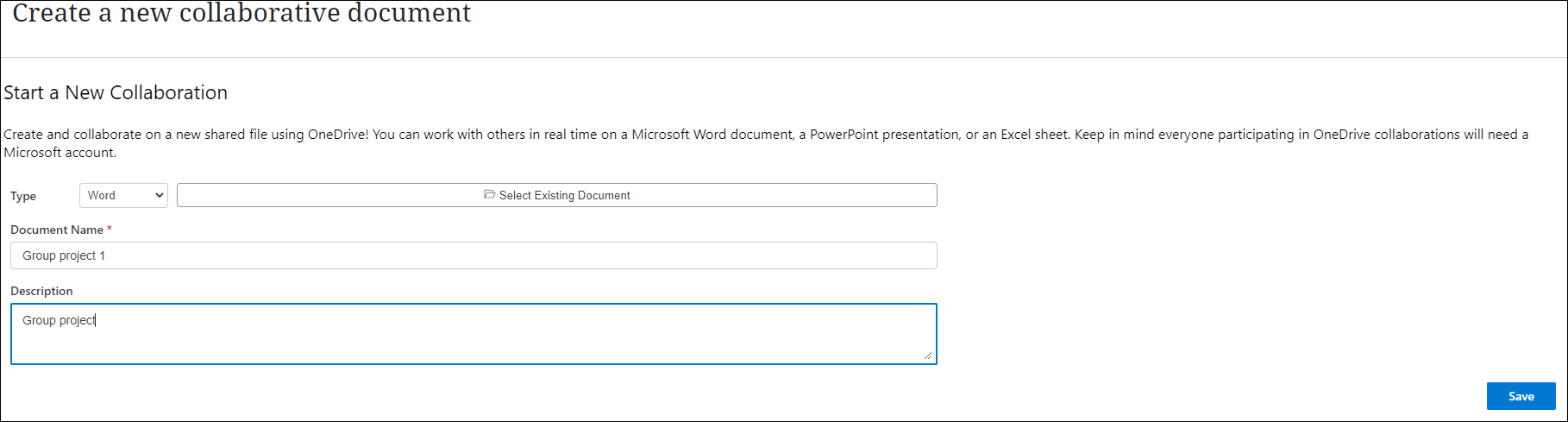
-
You will receive confirmation that the document is being created.
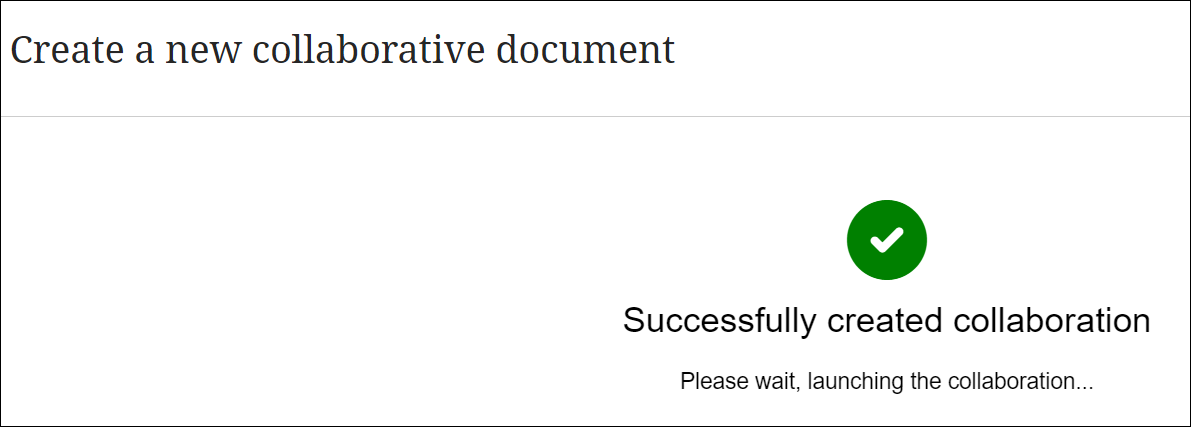
-
The Cloud Document Settings panel will open with these choices:
- Allow class conversations
- Align with goals
- Give a description
-
Save when you completed the settings.
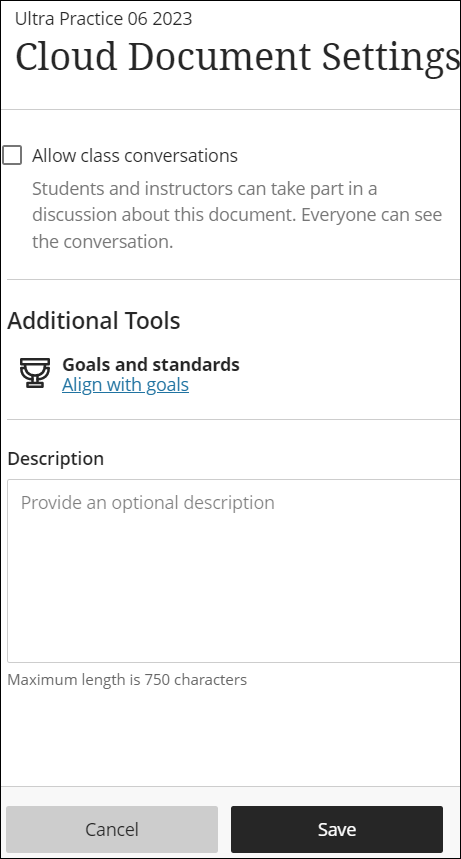
-
The Cloud document is now available. A range of options may be set:
- Visibility or release conditions
- Edit the Cloud Document Settings
- Access to the Conversation icon (if activated)
- Refresh the cloud document to make updates by other students visible to you.
- Edit document opens the document in an online Word interface.

Add a cloud collaboration to groups:
-
Click on Hidden from students. Select Release conditions from the drop down menu:
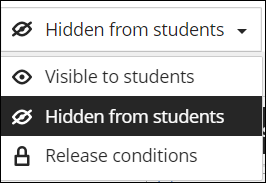
-
The Release conditions has the following access options:
- All members of the course
- Only specific individual members.
- Group
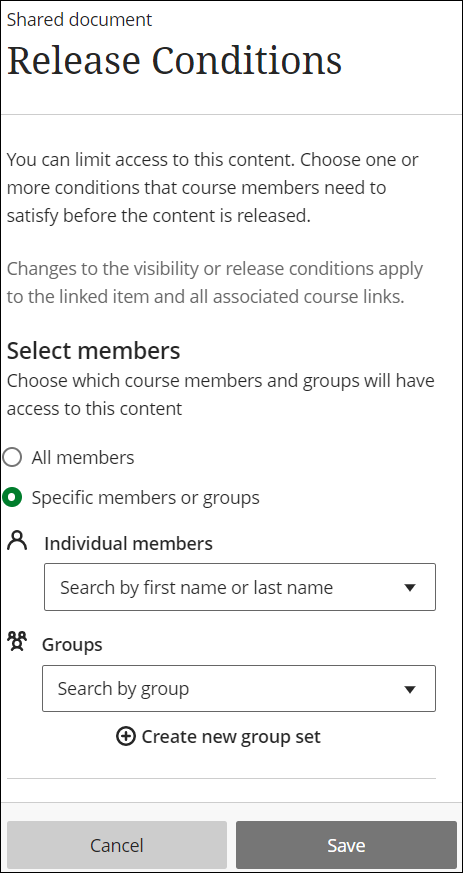
-
Select group, and choose the group you want to release the document to.
-
Save after settings are made.
-
A cloud collaboration document that is shared with a group will display on the Content area as depicted in the image below.
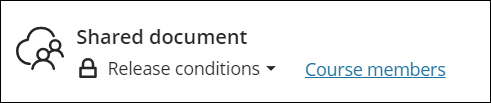
-
To release cloud collaboration documents to groups, repeat steps 2-15 for each group.
- Using cloud collaboration through clickUP Ultra ensures access and shared resources within a controlled environment.
- Cloud collaboration differs from a Wiki where instructors could see each student's contribution.
- If cloud collaboration will be used in a group setting, individual cloud documents have to be created for each group and then conditionally released to that group - this can be very time consuming in even medium size classes.
Some general information
- Advantages of Cloud collaboration:
- With cloud collaboration, students can simultaneously work on the same task no matter where they are;
- All group members can work simultaneously on the document (increased productivity and efficiency);
- There is only one current version of the document - no confusion;
- Access control to document;
- It prepares students for remote work and virtual project team work after university.
- Disadvantages of Cloud collaboration:
- Cannot be assessed directly: when it is used to create an assignment, students will have to download the final document and then upload it to an Assignment to be assessed;
- Cloud documents cannot be bulk created and allocated to groups;
- Interaction can be impersonal (If you activate Converstations on a Cloud document, you can alleviate this);
- If the group member task allocation is not done, it can become a case of too many" or "too few" cooks.
Ben Lutkevich & Moriah Sargent. s.a. What is cloud collaboration? - Definition from TechTarget. Cloud Computing. https://www.techtarget.com/searchcloudcomputing/definition/cloud-collaboration Date of access: 13 Apr. 2023.
Jotform. 2021. The pros and cons of cloud collaboration. The Jotform Blog. https://www.jotform.com/blog/cloud-collaboration/ Date of access: 13 Apr. 2023.